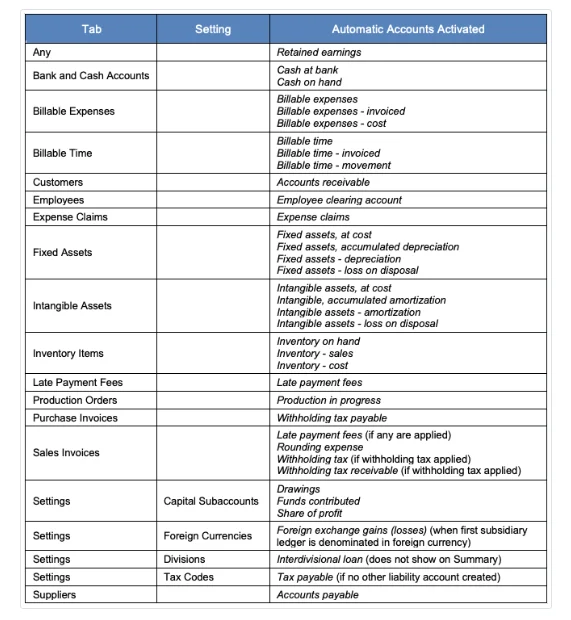Automatic Control Accounts
Manager Settings > Accounts and General Ledger > Control Accounts

Automatic Control Accounts
Manager includes several built-in control accounts that are activated as various functional tabs (modules) are enabled. Examples include Accounts Receivable, Accounts Payable, Inventory on hand, and Cash & cash equivalents.
The Cash Module records and processes all cash receipts and cash payments. Your cash and bank accounts are Assets.
Cash is "King" and the lifeblood of a business. Where does most of a business's cash come from ? Well, in the beginning from the owners and loans and during operation from cash received from sales made to customers. When a business sells goods or services, it either receives cash for the sale at the time of the sale, or it accepts a promise from the customer to pay later that creates an accounts receivable entry.

Money spent in any way by a business is a payment. Types of payments include payments made to suppliers on account, cash purchases of inventory, business expenses, and any other payments.
One of the first tasks a new business does is open a bank account(s).
Activate Bank and Cash Accounts
To activate Cash, enable the Bank and Cash Accounts tab. Click Customize below the left navigation pane, check the box for Bank and Cash Accounts, and click Update below the list.

Add a Cash or Bank Account
When first setting up, add a "dummy" cash or bank account named Setup to activate the automatic Cash Control Account Cash & cash equivalents .
After activating, the account displays in the Summary Balance Sheet and chart of accounts. This helps to allow you to organize the order of the accounts.
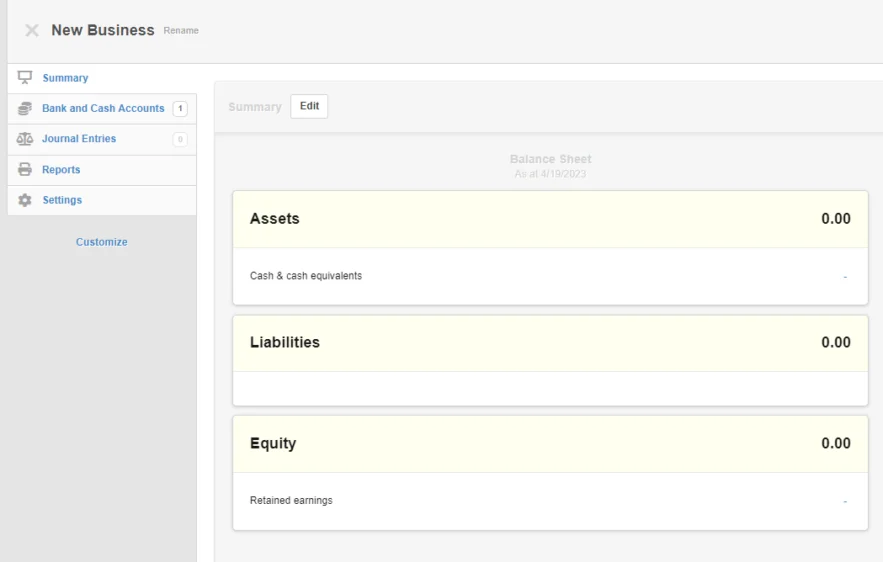
Accounts Receivable
Accounts receivable is an asset account that records amounts owed to a business by customers. In Manager, this is a control account, meaning it is built into the software and is made up of subaccounts for customers defined in the Customers tab. Normally, this account should not be created manually in the chart of accounts.

CAUTION
If Accounts receivable is created manually in the chart of accounts, many built-in functions will be lost. Manager will not be able to associate sales invoices with specific customers. And it will not be able to apply customer advances, deposits, or overpayments to sales invoices.
If Accounts receivable is created manually in the chart of accounts, many built-in functions will be lost. Manager will not be able to associate sales invoices with specific customers. And it will not be able to apply customer advances, deposits, or overpayments to sales invoices.
Activate Accounts receivable
To activate Accounts receivable, enable the Customers tab. Click Customize below the left navigation pane, check the box for Customers, and click Update below the list.
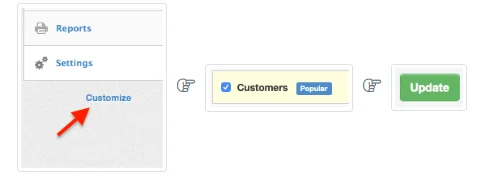
When first setting up, add a "dummy" customer account named Setup to activate the automatic Accounts Recivable Control account count Accounts receivabe that displays the account in the Summary Balance Sheet and chart of accounts. This helps to allow you to organize the order of the accounts.
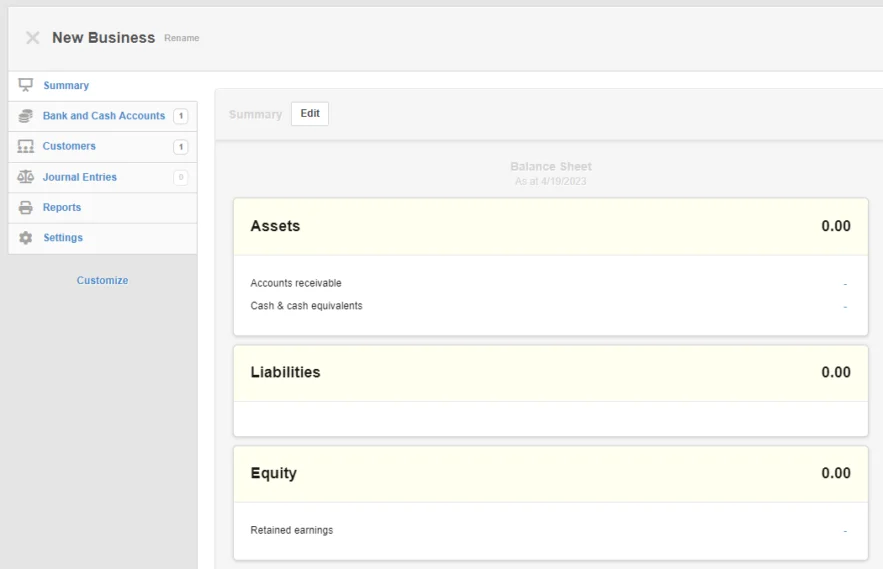

Accounts Payable
Accounts payable is a liability account that records amounts the business owes to suppliers. In Manager, this is a control account, meaning it is built into the software and is made up of subaccounts for suppliers defined in the Suppliers tab. Normally, it should not be created manually in the chart of accounts.
CAUTION
If Accounts payable is created manually in the chart of accounts, many built-in functions will be lost. Manager will not be able to associate purchase invoices with specific suppliers. And it will not be able to apply advances, deposits, or overpayments paid to suppliers to purchase invoices.
If Accounts payable is created manually in the chart of accounts, many built-in functions will be lost. Manager will not be able to associate purchase invoices with specific suppliers. And it will not be able to apply advances, deposits, or overpayments paid to suppliers to purchase invoices.
Activate Accounts payable
To activate Accounts payable, enable the Suppliers tab. Click Customize below the left navigation pane, check the box for Suppliers, and click Update below the list.
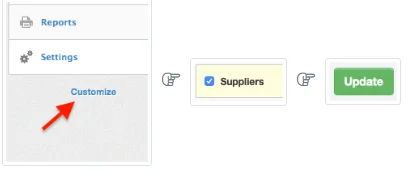
When first setting up, add a "dummy" supplier account named Setup to activate the automatic Accounts Payable Control account Accounts payable that displays the account in the Summary Balance Sheet and chart of accounts. This helps to allow you to organize the order of the accounts.
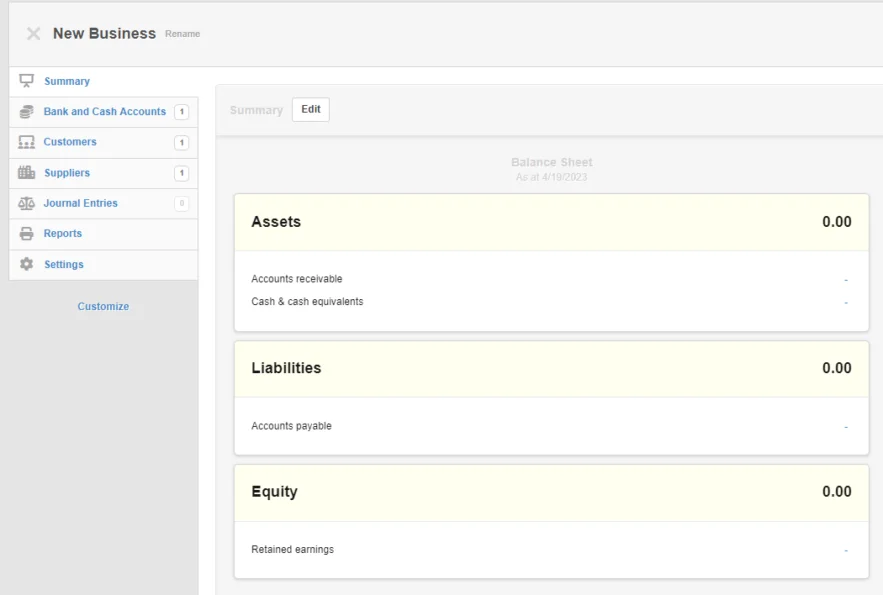

Inventory sets up and maintains Inventory Items.
Inventory is an Asset and comprises goods held by a business for sale or production. Inventory items are used for sale, purchase, and management of physical goods, because they support counting quantities on hand, monitoring stock movement, and calculating profitability.
To activate automatic Inventory Control Accounts, enable the Inventory items tab. Click Customize below the left navigation pane, check the box for Inventory items, and click Update below the list.

When first setting up add a "dummy" inventory item named Setup to activate the automatic Inventory Control Accounts:
Inventory on hand - Asset Account
Inventory - sales - Income Account
Inventory - cost - Cost/Expense Account
These accounts are then displayed in the Summary Balance Sheet and Income Statement and the chart of accounts. This helps to allow you to organize the order of the accounts.
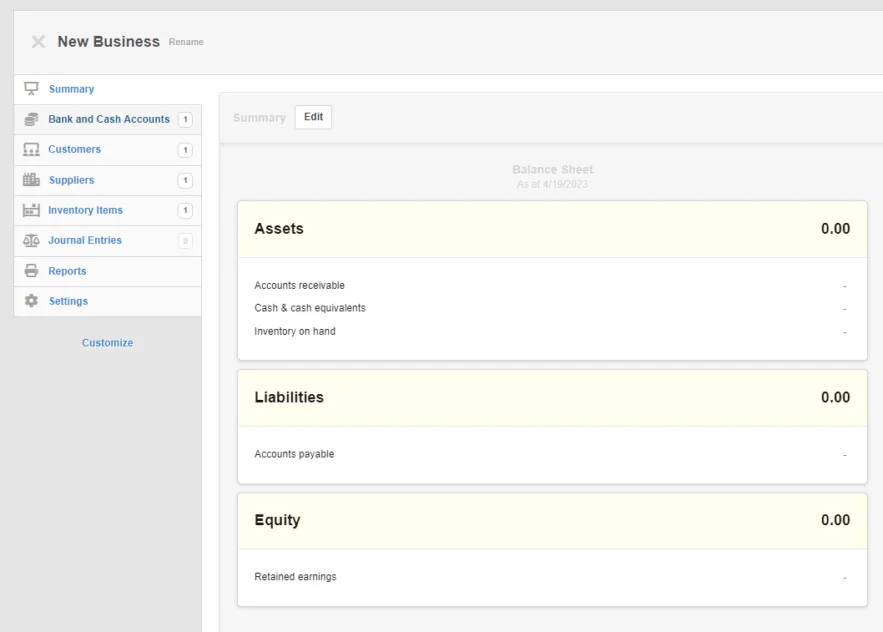
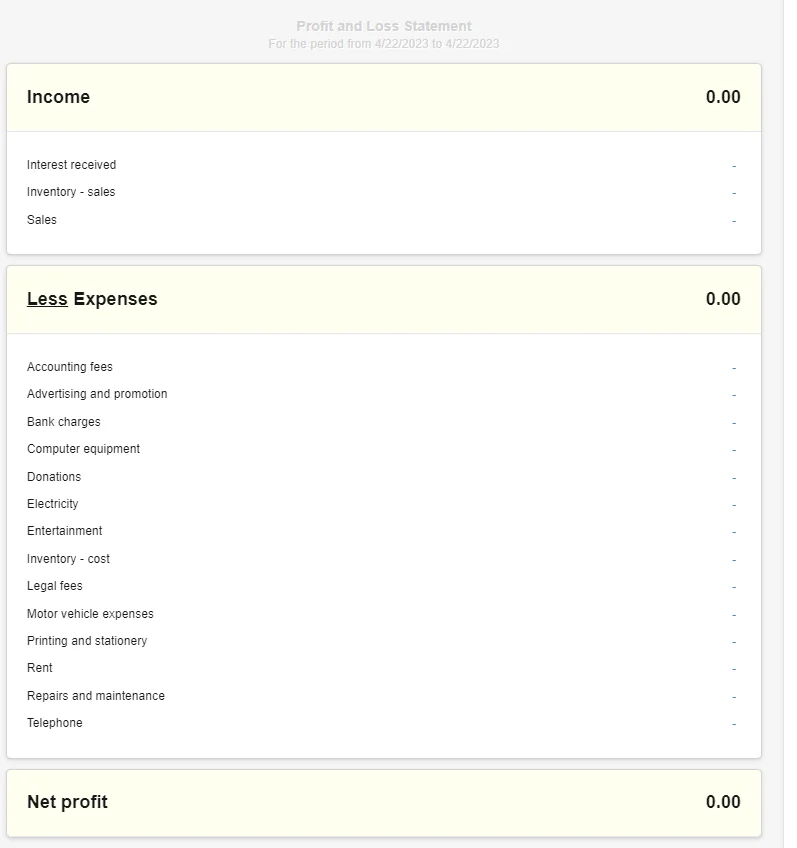
Fixed Assets
Fixed assets and as the name impies are assets that are tangible property owned by a business, such as buildings, machinery, furniture, vehicles, and equipment. To be considered a fixed asset, property must:
- Have a useful life longer than one major accounting period (usually one year)
- Cost more than the capitalization threshold (set either by company policy or local law)
- Be held for productive use rather than immediate sale (inventory is not included among fixed assets)

The acquisition cost of a fixed asset is recovered over its economic life through depreciation, rather than as an expense during a single accounting period.
To activate automatic Fixed Assets Control Accounts, enable the Fixed Assets tab. Click Customize below the left navigation pane, check the box for Fixed Assets, and click Update below the list.
When first setting up add a "dummy" fixed asset named Setup to activate the automatic Inventory Control Accounts.
When the tab is enabled, and a fixed asset is added four accounts are automatically activated in your chart of accounts:
- Fixed assets, at cost, an asset account recording the acquisition cost of all fixed assets
- Fixed assets, accumulated depreciaiton, a contra asset account summing depreciation to date of all fixed assets
- Fixed assets - depreciation, recording current depreciation expenses
- Fixed assets - loss on disposal, an expense account recording loss (gain) on disposal of fixed assets
These accounts cannot be disabled while the Fixed Assets tab is enabled, but they can be renamed under Settings Chart of Accounts.
These accounts are then displayed in the Summary Balance Sheet and Income Statement and the chart of accounts. This helps to allow you to organize the order of the accounts.
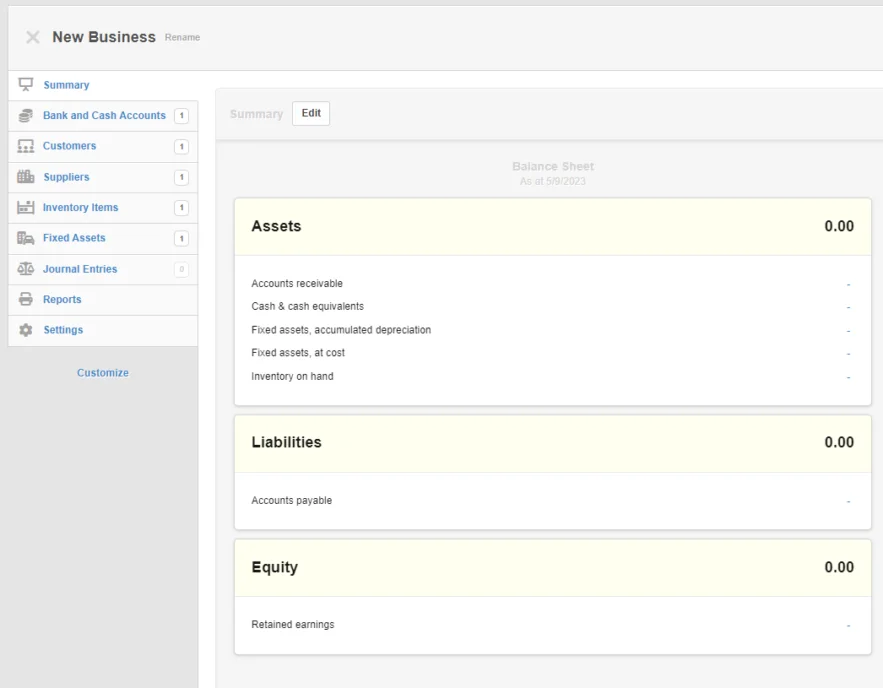
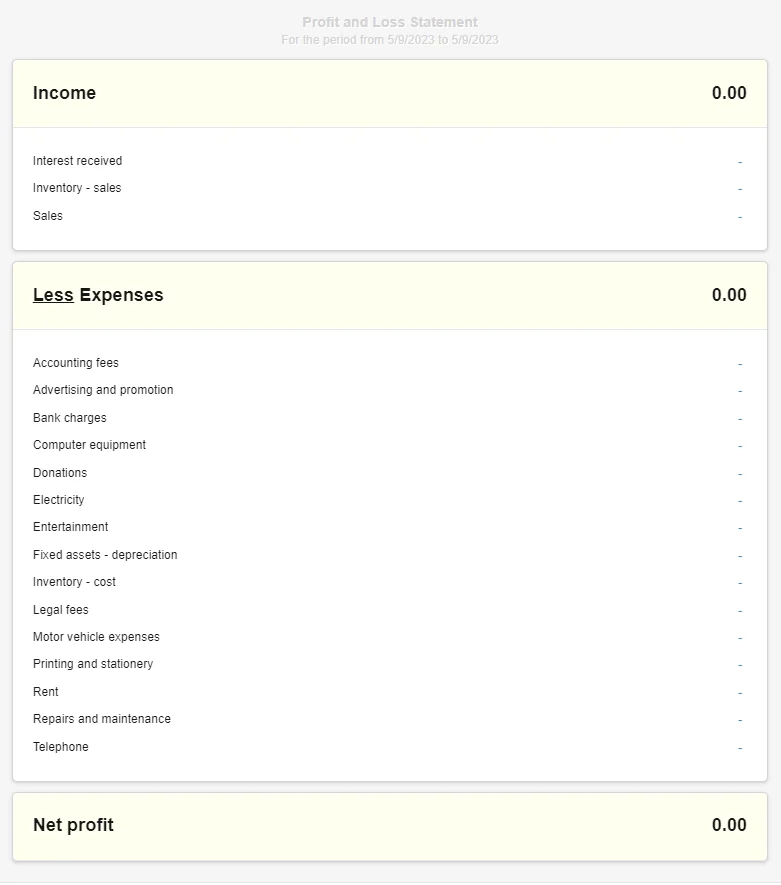
Billable Time
Billable Time records work for a customer who will be invoiced on an hourly basis at a defined rate. It is suitable for a wide range of business applications, such as:
- Consultants who bill by the hour rather than the project
- Lawyers who charge different rates for research than for courtroom time
- Repair technicians billing for time and materials

Billable Time is not a time clock. It does not record start or stop times of tasks. It cannot be used to monitor employee attendance or directly support payslip generation.
Enable the Billable Time tab by clicking Customize below the left navigation pane, ticking the Billable Time box, and clicking Update.
When first setting up add a "dummy" billable time entry named Setup with zero rate and zero hours and minutes to activate the automatic Billable Time Control Accounts.
When you create your first Billable Time entry, Manager will automatically add three new accounts to your chart of accounts:
- Billable time - Asset
- Billable time - invoiced - Income
- Billable time - movement - Temporary Income
These accounts are then displayed in the Summary Balance Sheet and Income Statement and the chart of accounts. This helps to allow you to organize the order of the accounts.
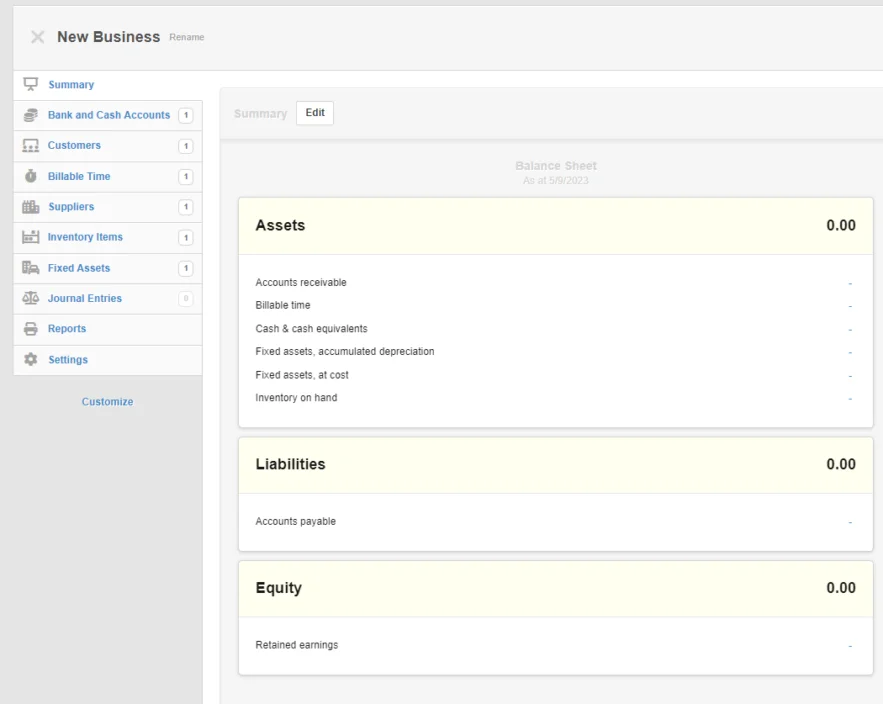
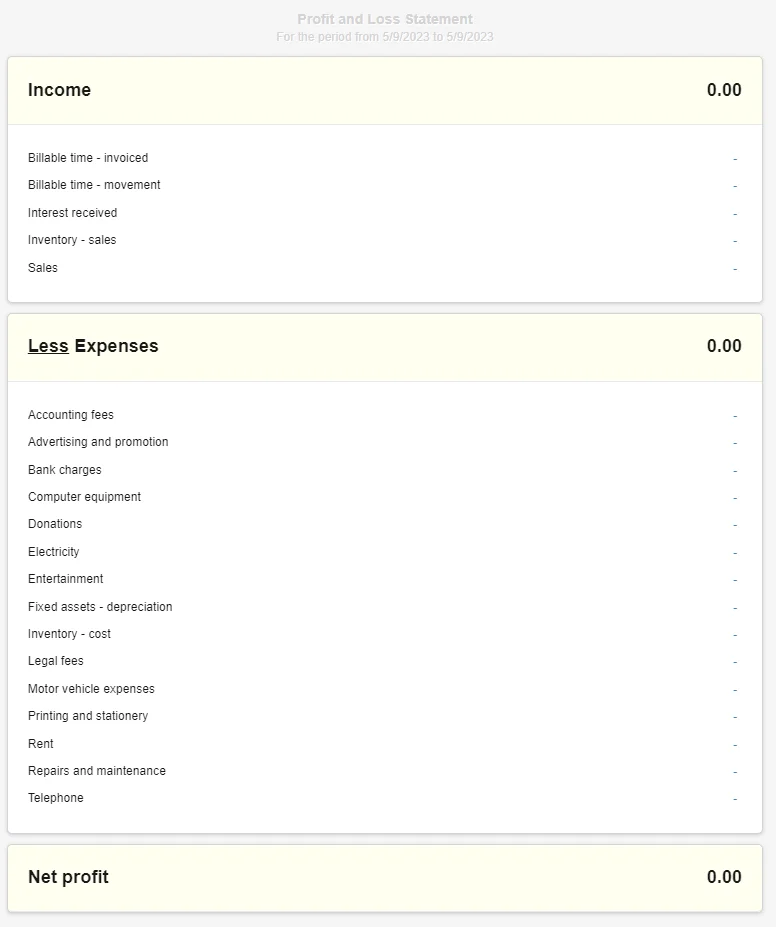

Billable Expenses
Billable expenses are expenses incurred on behalf of a customer. They do not initially appear on your Profit and Loss Statement, because they are not expenses of your business. Instead, they will reside temporarily as assets on your Balance Sheet and be passed through to the customer by invoicing. Only after invoicing do they show up on your Profit and Loss Statement.
Enable the Billable Expenses tab by clicking Customize below the left navigation pane, ticking the Billable Expenses box, and clicking Update.
When you enable the Billable Expenses tab, Manager automatically adds three new accounts to your chart of accounts:
- Billable Expenses - Asset
- Billable Expenses - invoiced - Income
- Billable expenses - Cost/Expense
These accounts are then displayed in the Summary Balance Sheet and Income Statement and the chart of accounts. This helps to allow you to organize the order of the accounts.
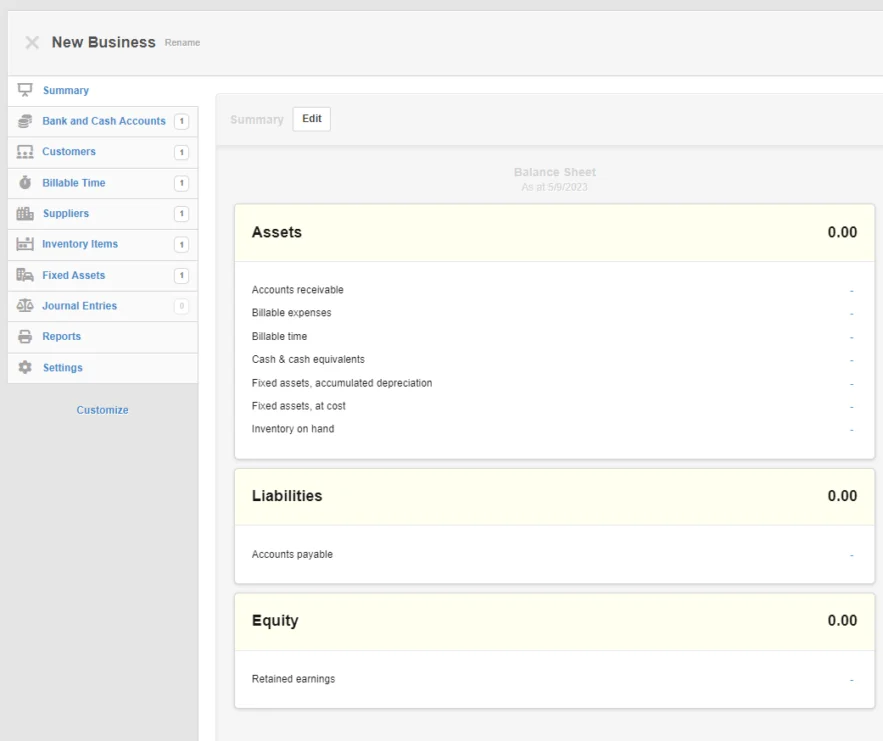
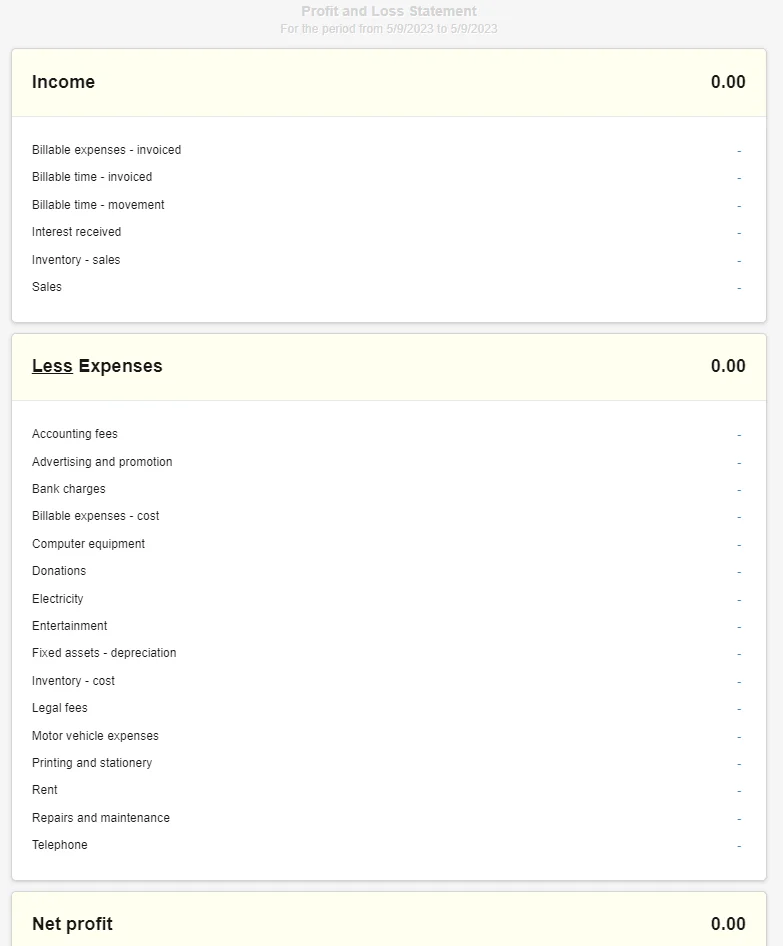
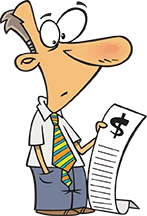
Expense Claims
Expense claims record expenses incurred by people such as owners and employees on behalf of the business.
Note
Payers, those claiming the expenses, such as employees and owners need to be setup.
Automatic Account activated is Expense claims - Liability Account
This account is then displayed in the Summary Balance Sheet and the chart of accounts. This helps to allow you to organize the order of the accounts.
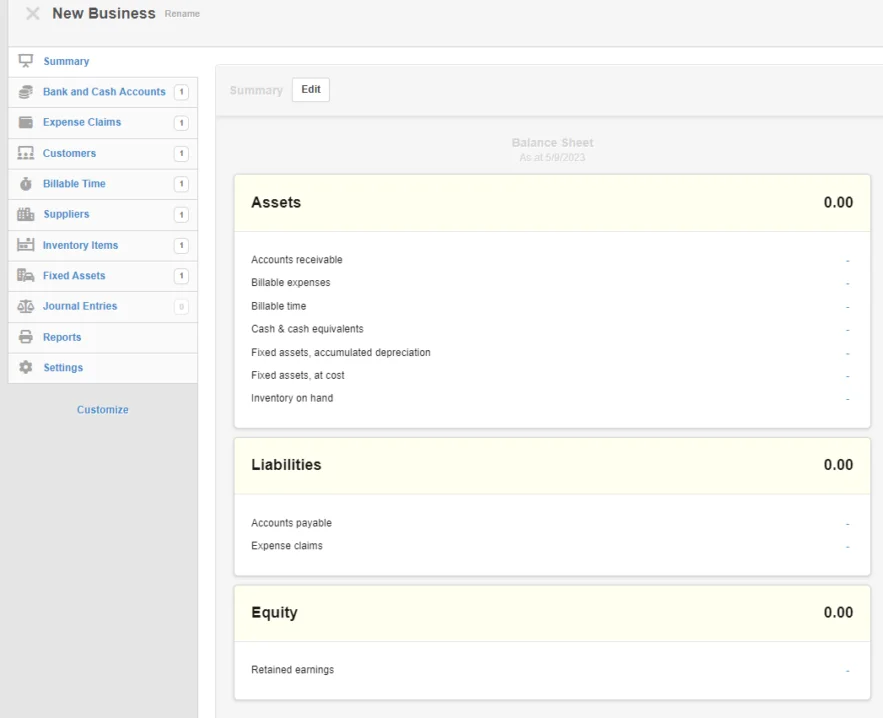
Tax Codes
Tax codes are used by Manager to calculate and record taxes invoiced, collected, paid, and owed. They can be used for sales taxes, goods and services taxes, value added taxes, and other taxes imposed by a country or regional tax authority. They are applied (separately and distinctly, if necessary) to individual line items on:
- Receipts and payments
- Expense claims
- Sales and purchase quotes
- Sales and purchase orders
- Sales and purchase invoices
- Debit and credit notes
- Journal entries

Setting up Tax Codes
Select Settings - Tax Codes - New Tax Code - Complete the Form
US based users will mainly have to collect and pay sales taxes.
See example below:
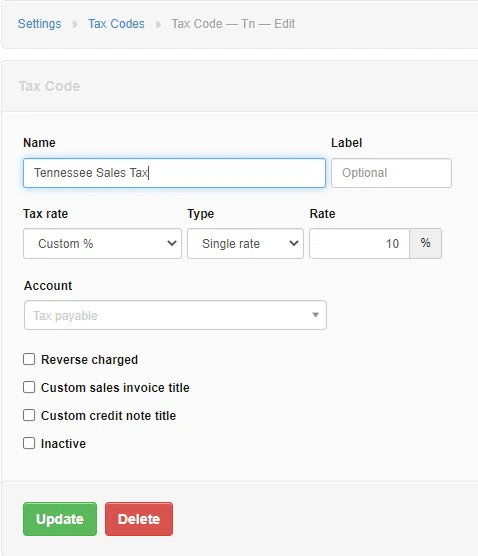
Default (automatic) Tax Liability account is Tax payable
You also have the option of creating your own tax liabilty accounts by selecting Settings - Chart Of Accounts.
Tax liability accounts can be set up before or after adding tax codes. But it is normally faster to set them up first so tax codes can be added in a single step.
Tax amounts calculated from tax codes are posted to the account selected when defining a specific tax code, regardless of whether they are debits or credits. This account must be added to your chart of accounts before a tax code is used.
This account is displayed in the Summary Balance Sheet and the chart of accounts. This helps to allow you to organize the order of the accounts.
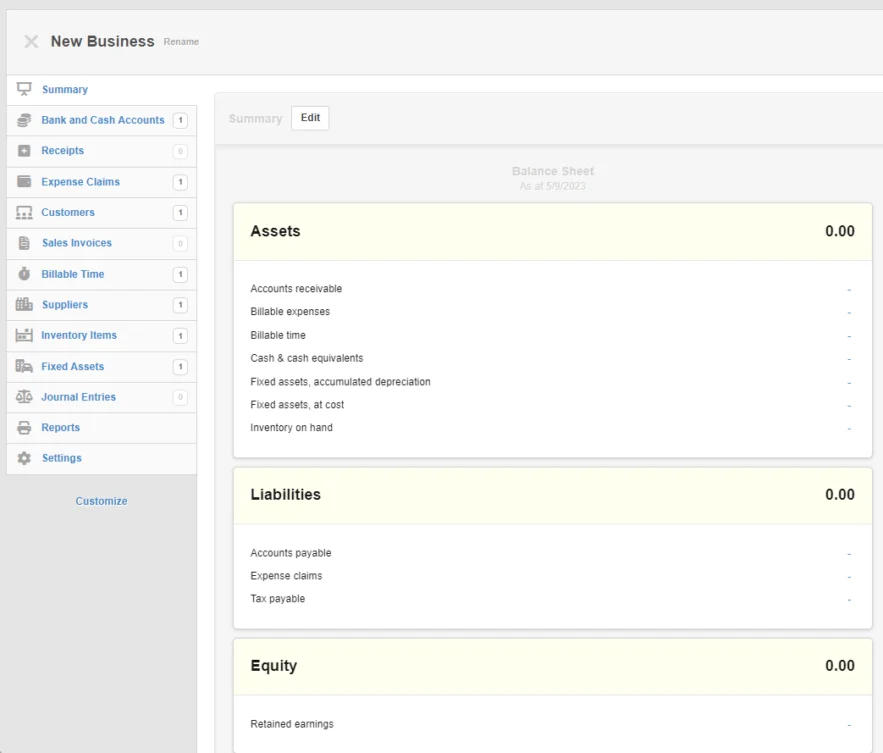
Note
You may not have noticed; but, the accounts are arranged in alphabetical order. Another lesson discusses organizing your accounts by categories.
The table below is a guide to where to go to Set up automatic control accounts.