Bank Accounts Tab
Manager Menu-Tabs > Cash Tabs > Bank Accounts Tab

The Bank Accounts and Cash Tabs set up bank accounts, transfers funds, and provides bank reconciliations.
Set Up Bank Accounts
Bank accounts are sources or repositories of money maintained by a financial institution of any type. Virtually every business needs at least one bank account. Possibilities include:
- Bank accounts
- Credit cards
- PayPal accounts
- Crypto-currency accounts (e. g., BitCoin)
Cash accounts are used to record current transactions involving bills and coins. They are maintained by a business as physical repositories of cash. Possibilities include:
- Petty cash funds
- Cash tills
Bank and Cash accounts can be added, changed (edited), viewed, deleted, printed or made inactive.
Enable the Bank and Cash Accounts tab
Before you can create a bank or cash account, you must enable the Bank and Cash Accounts tab. Click Customize below the left navigation pane, check the box for the tab, and click Update:

You will see the Bank and Cash Accounts tab added to the navigation pane:
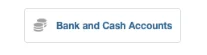
Create an account
Click the Bank and Cash Accounts tab, then New Account:
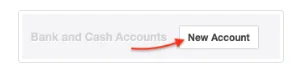
Define the account:
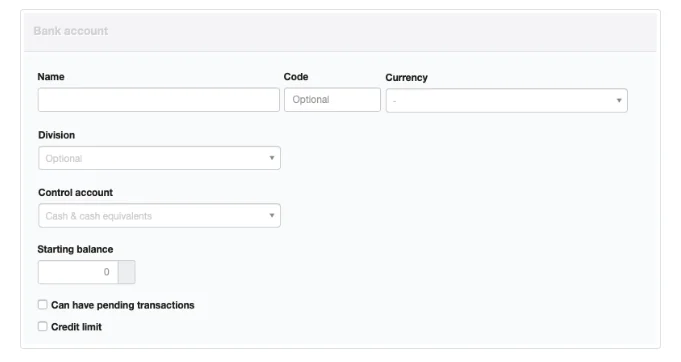
- Name the account so it will be recognizable. The name could include a description, a bank’s name, a credit card designation, or an account number.
- Code allows you to set the order in which accounts are listed. Enter an integer number. If blank, accounts will display in alphabetical order.
- Currency options will be available if you have set at least one foreign currency. By default, accounts are undenominated. But if you specify a base currency, they are assumed to be in your base currency, whatever that is. If you plan to use multiple currencies, or just want your currency symbol to appear on forms and reports, set a base currency. Accounts will then automatically be denominated in your base currency unless you edit this field.
- A Division can be selected if the account will be used or controlled by a single division of the business. This field will not appear if no divisions have been defined.
- Control account options are available if a custom control account comprising bank and cash accounts has been defined. The default control account for new accounts is Cash & cash equivalents and is automatically activated after entering a cash or bank account.
- Check the box for Can have pending transactions if you want to monitor Cleared and Pending status of transactions. You might not do this for bank accounts if you will always import your statements, because imported transactions are, by definition, always cleared. A cash account never has pending transactions. I recommended not checking this option.
Note: Starting Balances are no longer entered using this form.
- You can also use the credit limit field to indicate the amount of overdraft protection.
- An Inactive box appears after an account has been created. It can be checked if the account is closed. (Accounts cannot be deleted from Manager if they have any past transactions, because doing so would eliminate the records of those transactions and affect active Balance Sheet accounts.) If the box is checked, the account will not appear in lists for transactions in the Receipts or Payments tabs. The account will be greyed out in the Bank and Cash Accounts tab listing. Edit it to restore to active status.
Click Create to add the account
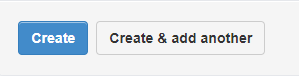
Note
You should only add accounts that belong to the business. Personal credit cards and personal bank accounts used infrequently for business transactions should not be added as bank accounts. Transactions using such personal funds should be entered as expense claims.
The same form is used for entering cash accounts such as petty cash as the form used for entering bank accounts.
The same form is used for entering cash accounts such as petty cash as the form used for entering bank accounts.
View account balances
By default, all accounts are combined into an automatic control account named Cash & cash equivalents for Balance Sheet reporting. Foreign currencies are converted into your base currency on the Balance Sheet according to exchange rates you have entered. This is necessary so books are balanced in your base currency.
Note
In the Bank and Cash Accounts tab, you can find information about all accounts, even if you have modified your chart of accounts so they are reported on the Balance Sheet under different control accounts.
Credit Cards
Create a credit card account
The credit card account must be created first under the Bank and Cash Accounts tab. A credit card account is considered a bank account because it can be used as a medium of exchange and is maintained by a financial institution rather than the business.
Assuming that the the Bank and Cash Accounts tab is already enabled, create the credit card account the same way you recorded your regular bank account(s). You may wish to add custom fields to your bank accounts to record things like account numbers and financial institutions. You can also assign account code numbers to match them to an overall numbering scheme for your chart of accounts.
The credit card will now be displayed in your Bank Accounts tab along with other bank accounts and can be used to record customer payments made using their credit card.
The credit card account is the financial institution that proccesses your customer credit card charges.
Business Credit Cards
A credit card belonging to a business or used exclusively for business (such as a personal credit card of a sole trader/proprietor) is considered a "bank account" because it can be used as a medium of exchange and is maintained by a financial institution rather than the business. Manager's guide presents two different methods for handling credit cards.
I offer a third, which you might want to consider.
Setup a Special Control Account using Settings named Credit Cards and classified as a liability account. Your next task is to select the Special Control Account Tab and enter a credit card record for owners and employess that are granted credit cards . To enter credit card expenses use journal entries and to record payments use cash payments. Be sure to select the individual from the credit card drop down list when entering the transactions.
Bank Transfers
An inter account transfer is the movement of money from one bank or cash account of a business entity to another. No funds enter or leave the business. A transfer is not possible unless the business has at least two bank or cash accounts. Examples of transfers include:
- Withdrawing cash from a bank account for a petty cash fund
- Moving money from a general purpose bank account to a payroll account
- Moving money from your credit card account (customers) to your general purpose bank account

Enable the Inter Account Transfers tab
Click Customize below the left navigation pane, check the box to enable Inter Account Transfers, and click Update at the bottom of the page:

Enter the transfer
In the Inter Account Transfers tab, click New Inter Account Transfer:

Complete the entry (some fields appear as you progress):
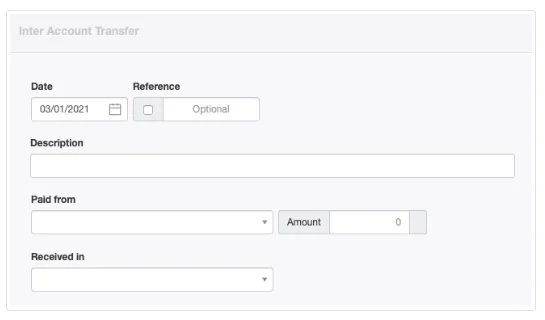
- Date will be prefilled with today’s date. This can be edited.
- Reference is optional and may be used for internal or external reference numbers. If the box within the field is checked, Manager will number the transaction automatically. The program will search for the highest number among all existing inter account transfers and add 1.
- Description allows you to record purpose of the transfer.
- Paid from records the origin account.
- Amount records the value of the transaction in the currency of the origin account.
- Status appears if the origin account is a bank account. It can be Pending or Cleared, in which case a date can be entered.
- Received in records the destination account. As with the origin account, if the destination account is a bank account, another Status field will appear.
- A second Amount field for the destination account appears only if the origin account is different from the base currency or if the two accounts are denominated in different currencies. Otherwise, the amount received will automatically match the amount transferred. If the account receiving the transfer is denominated in a different currency, the figure must be input manually.
- Status options are the same for the destination account as the origin account.
Click Create to finalize the transfer:
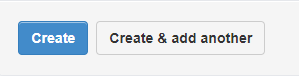
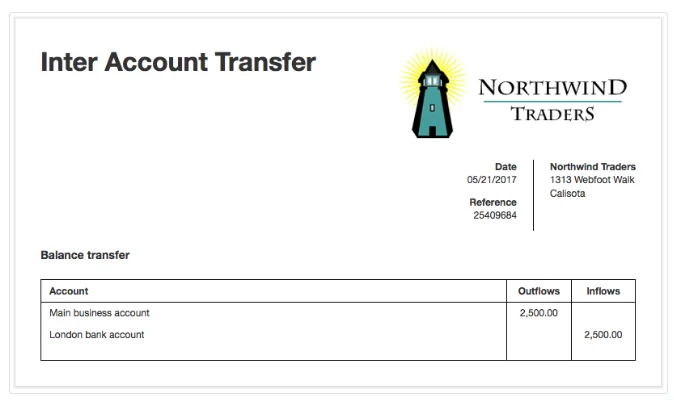
Note
Inter account transfers do not appear in the Receipts or Payments tabs. They do, however, appear in drill-down listings of individual account transactions accessed from the Summary or the Bank and Cash Accounts tab.
Inter account transfers do not appear in the Receipts or Payments tabs. They do, however, appear in drill-down listings of individual account transactions accessed from the Summary or the Bank and Cash Accounts tab.
Caution
Remember, an inter account transfer only records a transfer. It does not actually move any money. You must take action to withdraw and deposit, make the online transfer, or send the check.
Remember, an inter account transfer only records a transfer. It does not actually move any money. You must take action to withdraw and deposit, make the online transfer, or send the check.
