Tax Codes-Rates-Account
Manager Settings > Accounts and General Ledger > Tax Codes
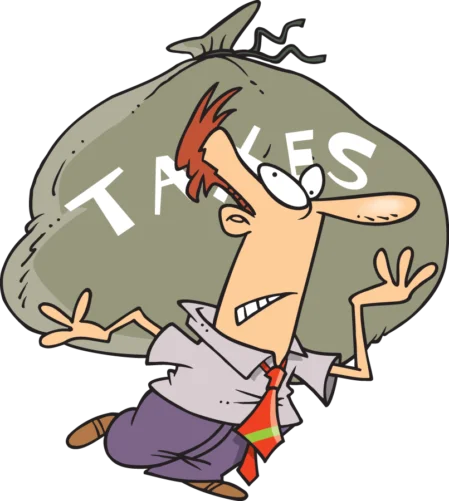
Tax Codes/Rates/Liabilities
Tax codes are used by Manager to calculate and record taxes invoiced, collected, paid, and owed. They can be used for sales taxes, goods and services taxes, value added taxes, and other taxes imposed by a country or regional tax authority. They are applied (separately and distinctly, if necessary) to individual line items on:
- Receipts and payments
- Expense claims
- Sales and purchase quotes
- Sales and purchase orders
- Sales and purchase invoices
- Debit and credit notes
- Journal entries
Tax-exclusive prices do not include tax. Taxes calculated according to any tax codes applied are added to the Sub-total of a transaction to obtain a Total. Tax-inclusive prices already have any applicable taxes included in their line item Unit price and Amount fields. The resulting tax amount must be backed out of the Total. Manager can handle either situation with selection of the same tax code. But tax amounts calculated will, necessarily, be different. So will effective unit prices for the same entry in the Unit price field.
Default choices can be made for each form type in Form Defaults under Settings. Such defaults can be edited on a transaction-by-transaction basis. When a form has a financial impact, such as a receipt, sales invoice, or debit note, amounts contributing to the untaxed sub-total are posted to appropriate income or expense accounts. Calculated taxes are posted to the appropriate tax liability account, where they offset one another according to whether they are being paid or received.
Tax amounts calculated from tax codes are posted to the account selected when defining a specific tax code, regardless of whether they are debits or credits. This account must be added to your chart of accounts before a tax code is used.
Note
A tax code account offsets taxes collected or received under its tax code(s) against taxes paid under the same tax code(s), regardless of transaction type. Whether taxes are collected from customers, paid to suppliers, refunded by or remitted to tax authorities, they all post to the same account and offset one another. This has important ramifications for how tax codes are applied on forms. The determining principles are whether and how the particular transaction affects the amount you owe to a tax authority.
USA Based
Roberto collects sales tax from customers at his coffee shop. But local law does not permit him to offset sales tax he pays to suppliers. (In some jurisdictions, Roberto would not be assessed sales tax by his suppliers on items he will resell.) Roberto should apply the sales tax code on receipts and sales invoices. But when he purchases taxable supplies, he should include sales tax paid to his suppliers in the price of the supplies and apply no tax code on purchase invoices or payments. His tax liability balance will reflect only sales tax collected until he remits that amount to his tax authority, dropping his tax liability balance to zero. Sales tax he pays to suppliers will be included as an expense in the cost of supplies, reducing net income. But it will not reduce the amount he must remit to his tax authority.
On some transaction forms, an option is available as to whether amounts are tax-inclusive or tax-exclusive:
When tax-inclusive, Manager calculates effective prices that, when combined with tax at the specified rate, equal the amount entered. In other words, the tax amount is effectively backed out of the total. When tax-exclusive, Manager applies the tax rate to the entered amount and adds the resulting tax to obtain a higher total.
Setting up tax liability accounts
Tax liability accounts can be set up before or after adding tax codes. But it is normally faster to set them up first so tax codes can be added in a single step.
Go to Settings and click Chart of Accounts:
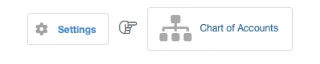
On the balance sheet side, click New Account:
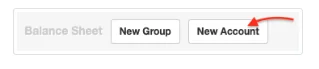
Define the account:
- Give the account a Name. In this example, the name is Tax payable, but assigning a more descriptive name is good practice.
- Enter a Code, if desired, to match an overall scheme for the chart of accounts.
- Assign the account to a Group. Normally, tax accounts are placed in the Liabilities group, because more tax will be payable to the tax authority than is recoverable from the authority. (When a tax is not offsetting, this will always be true.) If, under unusual circumstances, you expect to always be paid a recoverable tax by the authority instead of remitting tax, classify the tax code under Assets. Choose the category of the Cash Flow Statement where you would like tax liability transactions reported. Normally, Operating activities is used.
- Choose a Division (if any are defined) if the liability account will belong to only one division. Otherwise, leave blank.
Click Create. If you will be separating different tax codes into different balance sheet accounts, repeat the process above as many times as necessary.
Adding a tax code
You can add as many tax codes as you need to use.
Custom tax codes
If your country or the specific tax type and rate you need are not available through the localization feature, you will need to create one or more custom tax codes. Manager provides a generic framework for creating simple or complex tax codes to handle almost any tax scenario. To set up a custom tax code, go to the Settings tab, then Tax Codes, and click New Tax Code:
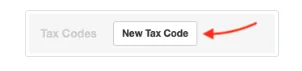
Define the tax code (some fields or options appear or disappear progressively, as others are selected):
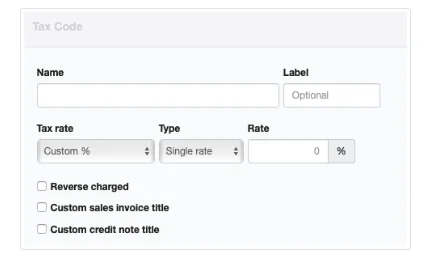
- Enter a Name for the custom tax code.
- Add a Label, often a shortened version of the full name. The Label will appear on transaction forms.
- Select one of three options in the Tax rate box. Choose Zero (0%) to create a tax code for tax exempt transactions where it may be necessary to show the tax-exempt status. No tax will be calculated, but forms will show the 0% rate is being applied. Choose Pass-through (100%) to create a tax code for line items that are all tax. A common application is when a tax authority sends a bill for tax due on imported goods; the tax is paid to the tax authority instead of the supplier who sold you the goods. Forms will show the tax amount as a regular line item. The tax amount will be included in the subtotal rather than showing below the subtotal as an amount to be added. The entire tax amount will post to the designated tax liability account. For most custom tax codes, select Custom %.
If a custom rate tax code includes only one component:
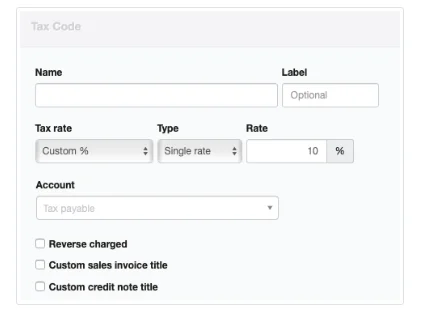
- Select Single rate in the Type dropdown box that appears.
- Enter the custom Rate:
- After the Rate is entered, another field appears, where you can select an Account from those tax liability accounts already created.
If a tax code includes multiple components:
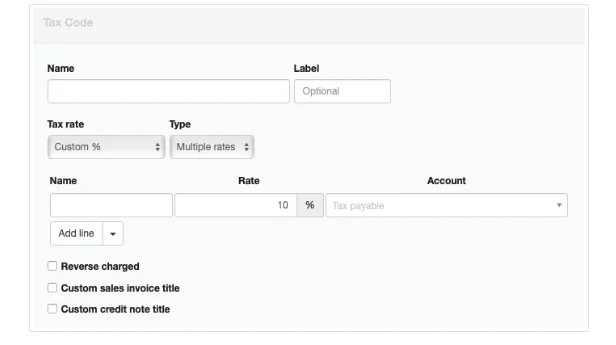
- Select Multiple rates in the Type field. New fields for the first component will appear. Some fields for the overall tax code will disappear. Use the Add line button to add additional components.
- Name each individual tax component.
- Specify the Rate for each component. Each component’s rate is applied separately to the total for the line item. If your tax code contains components subject to compounding, enter the compounded rate into applicable Rate field(s).
- Select a tax liability Account for each component. All components can be posted to one account, or each can be posted to a separate account.
Click Create to save the tax code.
Example
Roger’s consulting services are subject to sales tax from several jurisdictions. But all are remitted to a central tax authority. So he creates a single Tax payable liability account and a custom tax code with multiple rates:
Roger’s consulting services are subject to sales tax from several jurisdictions. But all are remitted to a central tax authority. So he creates a single Tax payable liability account and a custom tax code with multiple rates:
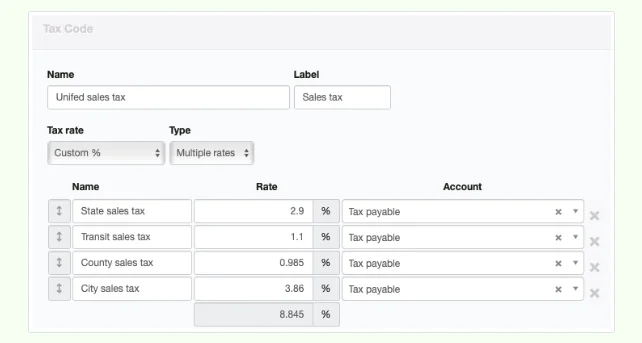
Roger applies the custom sales tax on a sales invoice for a day of services. Each tax component is separately listed:
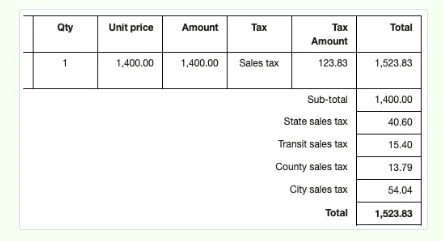
Caution
Taxes from custom tax codes you create are not included in figures computed by localized tax calculation worksheets in the Reports tab. Only predefined tax codes associated with the country for which a worksheet was developed are taken into account. Therefore, if you create any custom tax codes and want to use one of the tax calculation worksheets, you must manually adjust values from the worksheet for all taxes collected or paid under self-created tax codes when filing information with your tax authority.
Applying tax codes to line items
Tax codes are applied to individual line items on transaction forms. Every line item can have a unique tax code according to its taxability under local law. If any tax code has been defined, the Tax Code field appears to the right of the Total field on the form:

Tax amounts are not shown for individual line items on the entry screen when transaction pricing is designated to be tax-inclusive.
On completed forms, tax codes may not be shown for individual line items if all are subject to the same code. (This depends on other selections made for the transaction.) But the tax amount is always shown in the totals section:
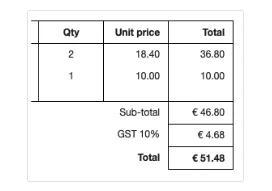
However, when more than one tax code are applied on a transaction, the individual codes are displayed in a separate column. Again, total tax amounts are shown for each tax code in the totals section of the form:
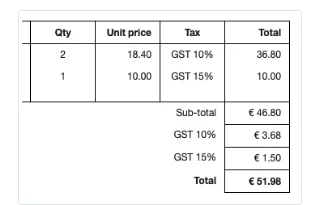
An additional feature is available for journal entries to support reporting of taxable events in jurisdictions where that is required. If a tax code is selected for any debit or credit, a field appears to designate how the transaction should be considered:
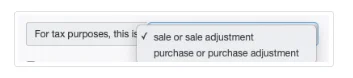
Editing tax codes
Once a tax code has been added, it can be edited. In the Settings tab, go to Tax Codes:
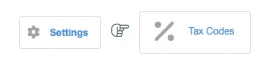
Click Edit beside the tax code you want to change. Modify the tax code definition and click Update.
Caution
Editing a tax code will retroactively change every prior transaction that used that code, as well as future transactions. Consider carefully before editing a code.
Editing a tax code will retroactively change every prior transaction that used that code, as well as future transactions. Consider carefully before editing a code.
Inactivating tax codes
When a tax code is no longer valid, such as when a rate increases, you cannot delete it if it has ever been used. Nor should you change it because, as described above, that will change every transaction that has ever used it. Instead, make it inactive by checking the box:
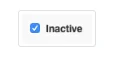
Be sure to click Update. If the tax code comes back into use, simply uncheck the box and click Update.
