Custom Control Accounts
Manager Settings > Accounts and General Ledger > Control Accounts

Custom Control Accounts
Custom control accounts can be useful additions to your chart of accounts. A control account in Manager is a top-level, balance sheet account containing subsidiary ledgers or subaccounts. (The terms are interchangeable). Some accounts activated automatically when various tabs are enabled are control accounts. Perhaps the most familiar examples are Cash at bank and Cash on hand, the default control accounts for bank and cash accounts. Another good example is Accounts receivable, made up of individual customer ledgers.
A custom control account is one you create yourself to segregate and give visibility to selected subsidiary ledgers that would otherwise be assigned to a built-in control account. A custom control account may contain only one type of subsidiary ledger, including:
- Bank accounts
- Cash accounts
- Customers
- Suppliers
- Inventory items
- Employees
- Fixed assets
- Fixed assets accumulated depreciation
- Intangible assets
- Intangible assets accumulated amortization
- Capital accounts
- Special accounts
Examples
Jurgen operates a machine shop with some very expensive, digitally controlled boring and milling machines. He wants see the value of these important assets on his balance sheet separately from other fixed assets like workbenches and office furniture. So he creates a custom control account called Digital machinery and assigns those fixed assets to it.
Northwind Traders has a variety of bank accounts it uses for different purposes. Rather than leave them all lumped together under the built-in control account, Cash at bank, it decides to break them apart for better management visibility. So the company renames that account as Cash deposits. It creates two new custom control accounts, Payroll accounts and Term deposits. Northwind leaves its various demand deposit accounts in the original, renamed control account. It assigns the accounts at local branch banks used to pay employees in various cities to Payroll accounts. And it assigns its longer term certificates of deposit to Term deposits. Now the balance sheet clearly distinguishes between highly liquid funds, money available for the weekly payroll, and cash reserves that are not readily accessible.
Jurgen operates a machine shop with some very expensive, digitally controlled boring and milling machines. He wants see the value of these important assets on his balance sheet separately from other fixed assets like workbenches and office furniture. So he creates a custom control account called Digital machinery and assigns those fixed assets to it.
Northwind Traders has a variety of bank accounts it uses for different purposes. Rather than leave them all lumped together under the built-in control account, Cash at bank, it decides to break them apart for better management visibility. So the company renames that account as Cash deposits. It creates two new custom control accounts, Payroll accounts and Term deposits. Northwind leaves its various demand deposit accounts in the original, renamed control account. It assigns the accounts at local branch banks used to pay employees in various cities to Payroll accounts. And it assigns its longer term certificates of deposit to Term deposits. Now the balance sheet clearly distinguishes between highly liquid funds, money available for the weekly payroll, and cash reserves that are not readily accessible.
Create a custom control account or edit an an active control account
To create or edit a custom control account, go to Settings Control Accounts:
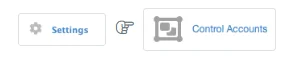
You will see lists of control accounts (active and inactive) for the categories mentioned above for which tabs are enabled.
Active Control Accounts appear at the top of the screen and inactive at the bottom.
To see the active control accounts for a category click on the Icon.
A list of active control accounts for the category appears.
To add a new control account:
Click New Control Account for the category where you want to define the custom control account. Regardless of category, the fields to complete are similar, although some do not appear in every case:
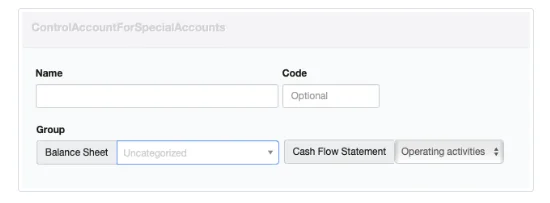
- Name the account as you want it to appear on your balance sheet.
- Enter an alphanumerical Code if desired.
- Select which Group the custom control account will be in: Assets, Liabilities, or Equity, or any subgroup of one of these.
- For accounts where the selection is applicable, categorization in the Cash Flow Statement can be chosen. Options are Operating activies, Investing activities, or Financing activities.
Click Create to add the custom control account to your chart of accounts.
Example
Brilliant Industries has defined a number of fixed assets. By default, the purchase costs of all fixed assets are shown on the balance sheet under the Fixed assets account (a built-in control account). The company wants to split fixed assets into categories and have each category show separately as:
Brilliant Industries has defined a number of fixed assets. By default, the purchase costs of all fixed assets are shown on the balance sheet under the Fixed assets account (a built-in control account). The company wants to split fixed assets into categories and have each category show separately as:
- Land & buildings
- Motor vehicles
- Furniture
To do this, the company creates a custom control account for fixed assets. It assigns this custom control account to a subgroup under Assets named Plant, equipment, and property:
Note
You first need to add this Group to your Chart Of Accounts
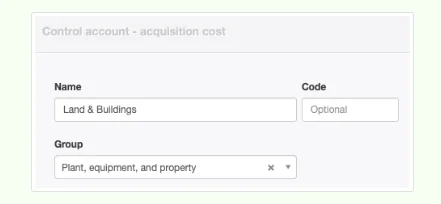
It creates another custom control account named Motor Vehicles and a third for Furniture. It assigns both to the same subgroup, Plant, equipment, and property.
Brilliant Industries also wants separate accumulated depreciation contra accounts for each fixed asset category. So it adds custom control accounts in the accumulated depreciation category. It assigns the contra accounts to the same subgroup as the corresponding asset accounts:
Brilliant Industries also wants separate accumulated depreciation contra accounts for each fixed asset category. So it adds custom control accounts in the accumulated depreciation category. It assigns the contra accounts to the same subgroup as the corresponding asset accounts:
- Land & buildings, accumulated depreciation
- Motor vehicles, accumulated depreciation
- Furniture, accumulated depreciation
The Assets portion of the balance sheet now looks like this:
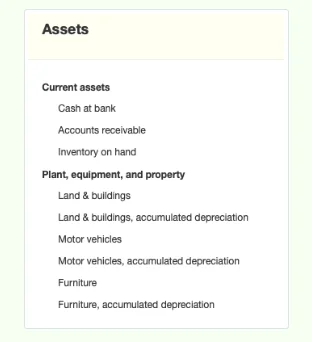
Brilliant edits individual fixed assets under the Fixed Assets tab to select the specific control accounts to which they should belong. For example:
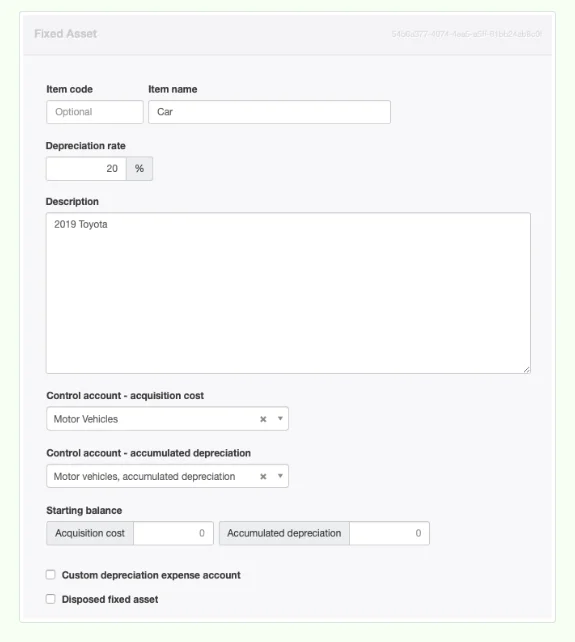
New Change: Costs and the Accumulated Depreciation Account are no longer entered using this form
Once you have created a custom control account made up of a specific subaccount type, you will be able to select control accounts for all subaccounts of the same type when creating new ones or by editing existing ones.
Note
If no assets are assigned to the built-in accounts, Fixed assets, at cost and Fixed assets, accumulated depreciation, those accounts will not appear in the chart of accounts. They will remain as default assignments for newly created assets, though. So no asset will ever be unassigned.
If no assets are assigned to the built-in accounts, Fixed assets, at cost and Fixed assets, accumulated depreciation, those accounts will not appear in the chart of accounts. They will remain as default assignments for newly created assets, though. So no asset will ever be unassigned.
Inactivate a custom control account
If you no longer use a custom control account, you can make it inactive. On either the Chart of Accounts or Control Accounts pages in the Settings tab, click Edit for the control account you no longer need. Then check the box:
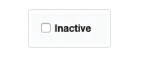
Click Update to save the change. The control account will no longer appear in your chart of accounts or selection menus.
Note
The option to make a custom control account inactive is never available for automatically created control accounts, such as Accounts receivable.
The option to make a custom control account inactive is never available for automatically created control accounts, such as Accounts receivable.
