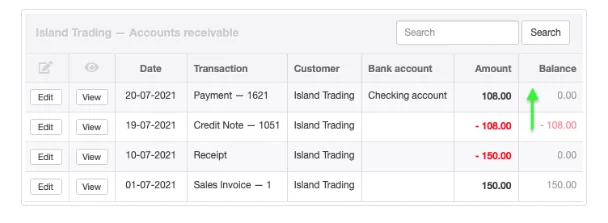Credit Notes Tab
Manager Menu-Tabs > Sales Tabs > Credit Notes Tab

Credit Notes (Memos) Tab
A credit note records the return of goods by a customer or a credit adjustment (refund) to a customer’s account for goods or services previously invoiced. It makes all necessary corrections to inventory and income accounts. A credit note does not record actual payment of money to the customer, but only adjusts the customer’s balance in Accounts receivable. A credit note can be created regardless of whether the customer has yet paid for the goods or services.
Notes
A credit note should not normally be used if the original transaction was a cash sale, because the sale will not have been recorded in the customer’s subaccount in Accounts receivable. In such situations, a direct refund should usually be made via a bank or cash payment under the Payments tab. However, if the cash buyer has also been defined as a customer and prefers an account credit rather than a cash refund, a credit note may be used.
If the Delivery Notes tab is enabled and a delivery note was issued to record movement of goods sold, a delivery note must also be created to record receipt of returned goods (if any) on a credit note. In that case, enter a negative quantity on the delivery note.
A credit note should not normally be used if the original transaction was a cash sale, because the sale will not have been recorded in the customer’s subaccount in Accounts receivable. In such situations, a direct refund should usually be made via a bank or cash payment under the Payments tab. However, if the cash buyer has also been defined as a customer and prefers an account credit rather than a cash refund, a credit note may be used.
If the Delivery Notes tab is enabled and a delivery note was issued to record movement of goods sold, a delivery note must also be created to record receipt of returned goods (if any) on a credit note. In that case, enter a negative quantity on the delivery note.
Enable the Credit Notes tab
Before credit notes can be created, the Credit Notes tab must be enabled. Click Customize below the left navigation pane, check the box for Credit Notes, and click Update below the list:

Manager offers two methods for creating credit notes:
- Manual entry
- Copying with the Copy to feature (usually from a sales invoice)
The second method is easiest and used most frequently, but manual entry will be discussed first to explain general information about credit notes.
Manual entry
If no sales invoice exists or can be found, create a credit note manually. In the Credit Notes tab, click on New Credit Note:

Complete the form:
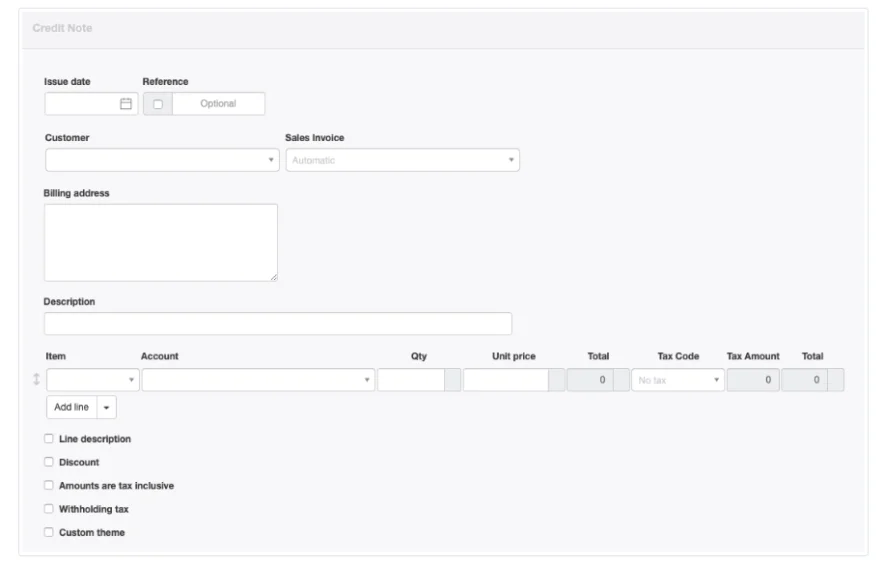
- By default, today’s Issue date is prepopulated.
- Reference is optional and may be used for internal or external sequences. If the box within the field is checked, Manager will number the transaction automatically. The program will search for the highest number among all existing credit notes and add 1.
- A previously defined Customer must be selected in the dropdown box.
- After a customer is selected, the Sales Invoice dropdown list will include that customer’s sales invoices appears. If the credit note applies to a specific invoice, select it there:
- The customer’s Billing address is filled automatically.
- General information about the credit note can be entered on the Description line.
- Line items can be completed semi-automatically by selecting predefined inventory or non-inventory items in the Item field and entering quantities. Or, they may be entered manually.
- If an item is not selected, the Account to be credited must be chosen.
- Qty and Unit price are self-explanatory.
- An applicable Tax Code can be selected.
- If divisions have been defined and an account is selected to which divisions can apply, a Division field will appear where you can make your choice.
- Additional lines can be added 1, 5, 10, or 20 at a time.
- If an inventory item is selected and inventory locations have been defined, an Inventory location field appears below the last line item:
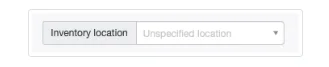
Checkboxes at the bottom of the form offer some of the same options as when creating sales invoices. When some of these boxes are checked, additional fields appear:
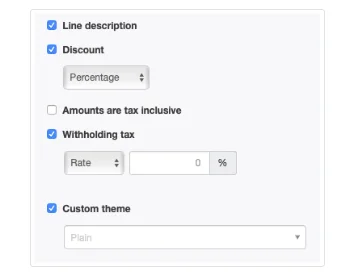
- Line decription adds a Description field to each line item. Line descriptions are optional.
- If Discount is checked, further options appear for Percentage or Exact amount discounts. This selection governs the entire credit note, but discounts must be entered line item by line item.
- Another option lets you indicate Amounts are tax inclusive. If this box is checked, tax amounts are deducted from the unit price; otherwise they are added to the invoiced amount.
- Withholding tax can be selected by checking the box and entering the Rate or Amount. This option is used only when your customers are required by law to withhold and pay tax at the source on your behalf. Checking this box acts to reverse withholding tax that may have been applied originally on a sales invoice.
- A Custom theme can be indicated.
Note: New Field added to form
Credit Note also acts as Delivery Note - updates inventory
Save the transaction by clicking Create.
Copying
The easiest way to create a credit note is by copying another transaction, almost always the original sales invoice. Go to the Sales Invoices tab:
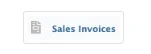
Click the View button alongside the sales invoice issued for the goods or services being returned or adjusted:

Then click the Copy to button and select New Credit Note to open a credit note from the existing sales invoice:
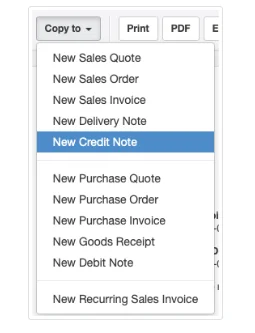
A credit note entry screen will open, prefilled with information from the sales invoice. This avoids re-entering information manually. In particular, the Customer and Sales Invoice field will be filled, linking the credit note to that specific invoice:

If the customer is to receive a full refund, no changes to the credit note are required, because the credit note will match the original sales invoice:
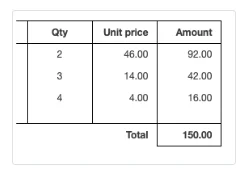
If a customer is to receive a partial refund or credit, reduce quantities or amounts on the credit note to match. Remove line items for goods or services not being adjusted. (If the price of an inventory item is being partially or fully refunded, but the item itself will not be returned, enter the refund amount and change the quantity to be blank.)
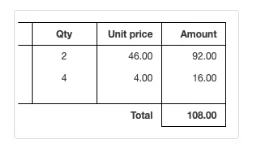
When finished editing, click Create to issue the credit note.
The credit amount will be applied to the original sales invoice. If the customer has not paid or only partially paid the invoice, the balance due on the invoice will be reduced by the credit note amount. If a credit note is applied to a fully paid sales invoice, the credit note amount will be credited to the customer’s subaccount in Accounts receivable. Any excess credit balance will be automatically applied to the unpaid sales invoice for that customer with the oldest due date. If there are no unpaid sales invoices, the credit will be applied to the next sales invoice for that customer.
Paying out a refund
If a customer requests a refund of the credit balance, record a payment from a bank or cash account and allocate the refund to Accounts receivable and the customer’s subaccount. When a refund payment is recorded, the balance of Accounts receivable for the customer will move in the positive direction, as shown by the green arrow in the illustration below: