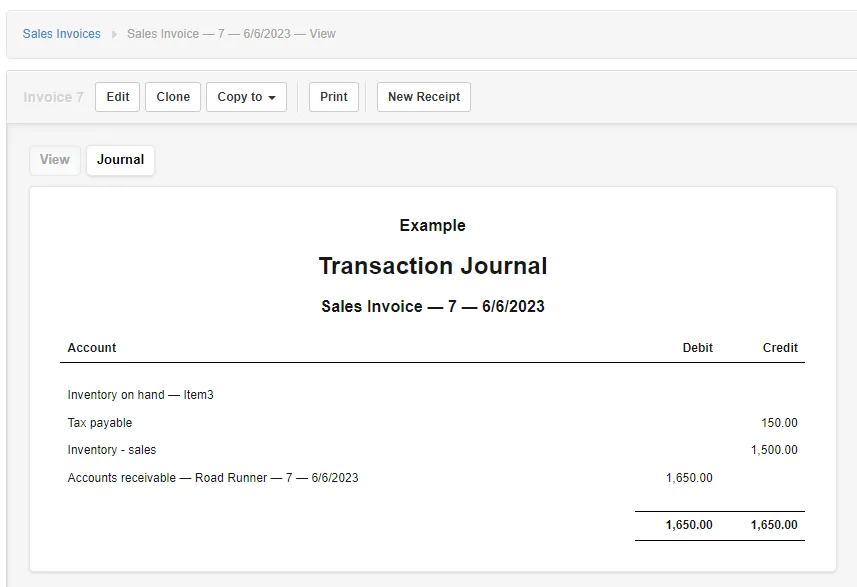Transaction Tabs Tasks
Tab-Listings-Forms Defaults-Tasks-Functions > Tab Tasks

Transaction Tab Tasks
In earlier sections we discussed enabling the tabs and settings and adding records and in some instances such as customers, suppliers, and inventory items updating the information.
Transaction Tabs include:
- Receipts
- Payments
- Sales Invoices
- Purchase Invoices
- Journal Entries
The Transaction Tab Tasks are basically the same for all tabs included in this category and include:
Add New Record Button is a no brainer. It allows you to add new records. In our example it's a sales invoice.
Edit Button allows you to revise, correct, and add additional information to a record.
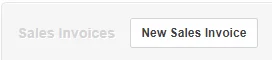
Delete Button allows you to delete a record.
View Button displays the transaction document (invoice) along with the Options - Edit - Clone - Copy to - Print - New Receipt.
In addition, a Journal Button displays the details of the sales transaction.
Edit Button in the View provides another option for Editing the record displayed. You can revise, correct, and add additional information to a record.
Clone Button allows you to create a new record similar to one that already exists. Cloning generates an exact duplicate of the record and allows you to make any necessary changes. All standard and custom field contents will appear on a new transaction entry form exactly as they were for the parent record. The benefit? Saves you time.



Copy to Button is similar to creating a clone except it also allows the user to copy the record to different Tabs.
Copy to Options include:
- New Sales Invoice
- New Credit Note
- New Purchase Invoice
- New Debit Note
- New Recurring Sales Invoice
Print Button prints the document (invoice) displayed on the screen.
New Receipt Button provides the user the ability to record the payment of the displayed invoice (receipt).
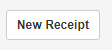
Example of Sales Invoice Tab
We'll use the Sales Invoice tab as an example for explaining these tasks.
- Click the Sales Invoice Tab
- Sales Invoice Listing displays
- Tab Tasks Options Include:
Add New Record - Sales Invoice
Edit
View
Add New Record
- Click the Sales Invoice Tab
- Sales Invoice Screen Listing Displays
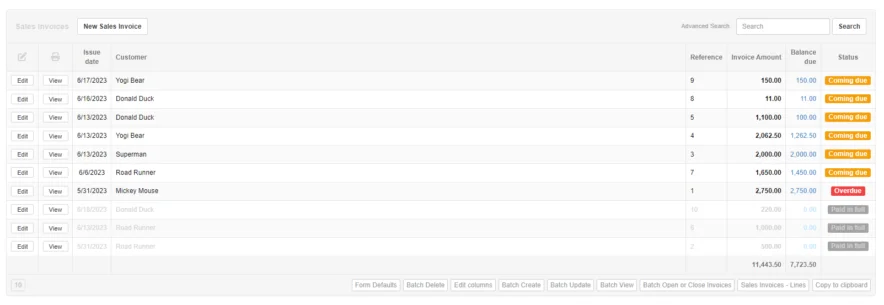
- Click Add New Sales Invoice Button
- Sales Invoice Form Displays
- Enter the information
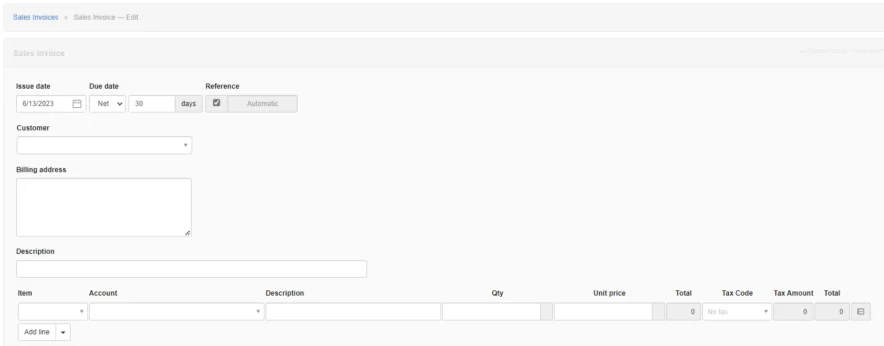
Click the Create Button
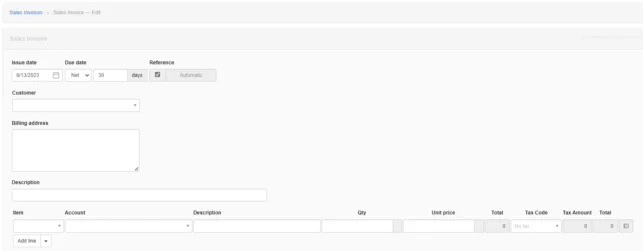

Editing a Sales Invoice
- Click the Sales Invoice Tab
- Sales Invoice Screen Listing Displays
- Click the Edit button for customer Road Runner Invoice 7
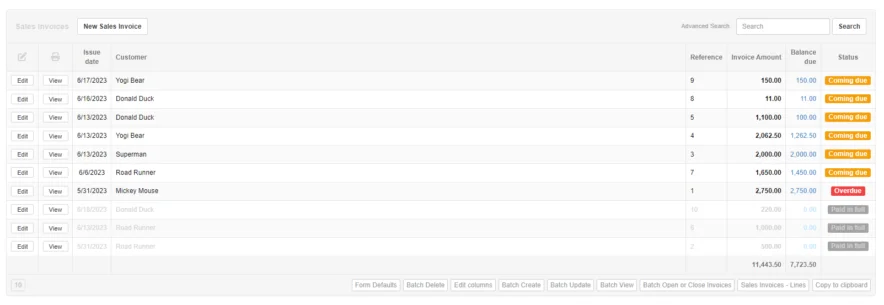
Sales Invoice Entry Form Displays for Road Runner Invoice 7
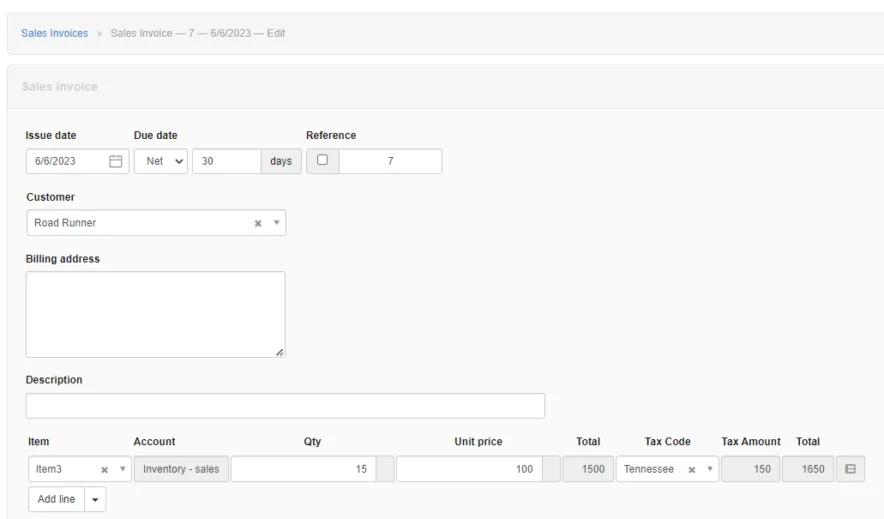
Make any necessary changes or additions. In our example we changed the payment terms to Net 10.
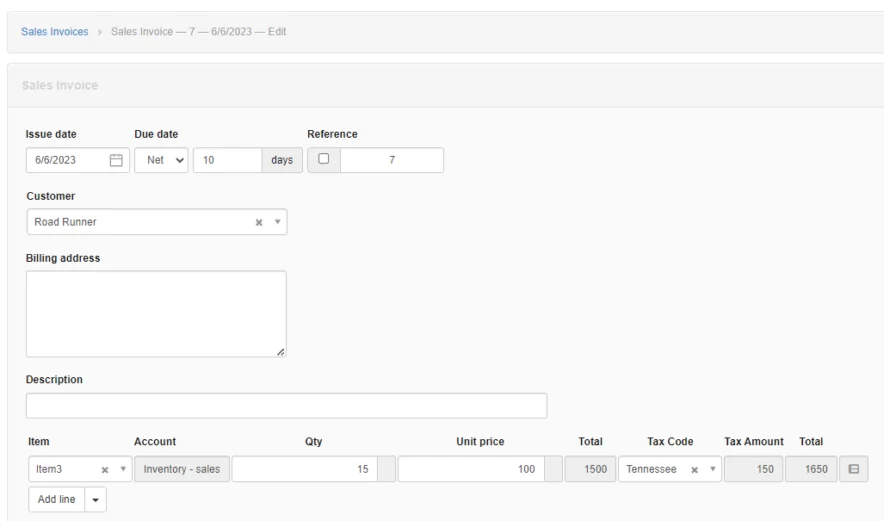
Click the Update Button to complete the Edit
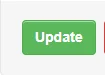
Deleting a Sales Invoice
- Click the Sales Invoice Tab
- Sales Invoice Screen Listing Displays
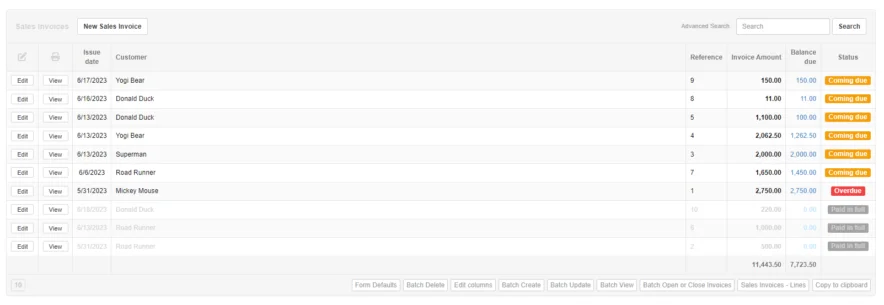
- Click the Edit button for customer Road Runner Invoice 7
- Sales Invoice Form Displays
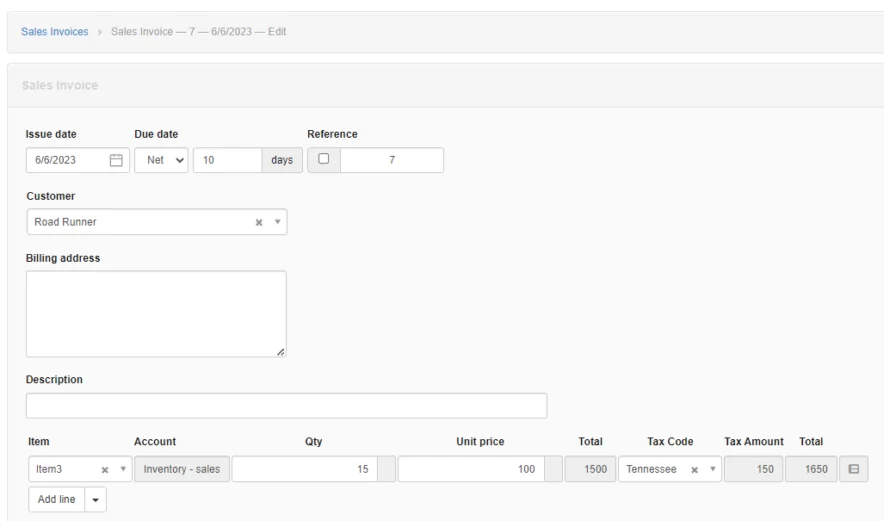
Click the Delete Button

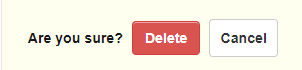
Viewing a Sales Invoice
- Click the Sales Invoice Tab
- Sales Invoice Form Displays
- Click the View button for customer Road Runner
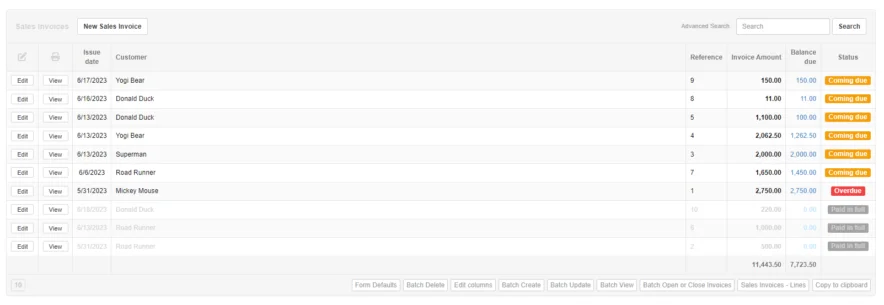
Sales Invoice Document Appears along with the Options - Edit - Clone - Copy to - Print - New Receipt
A View And Journal Butter also appear with the View Button Highlighted
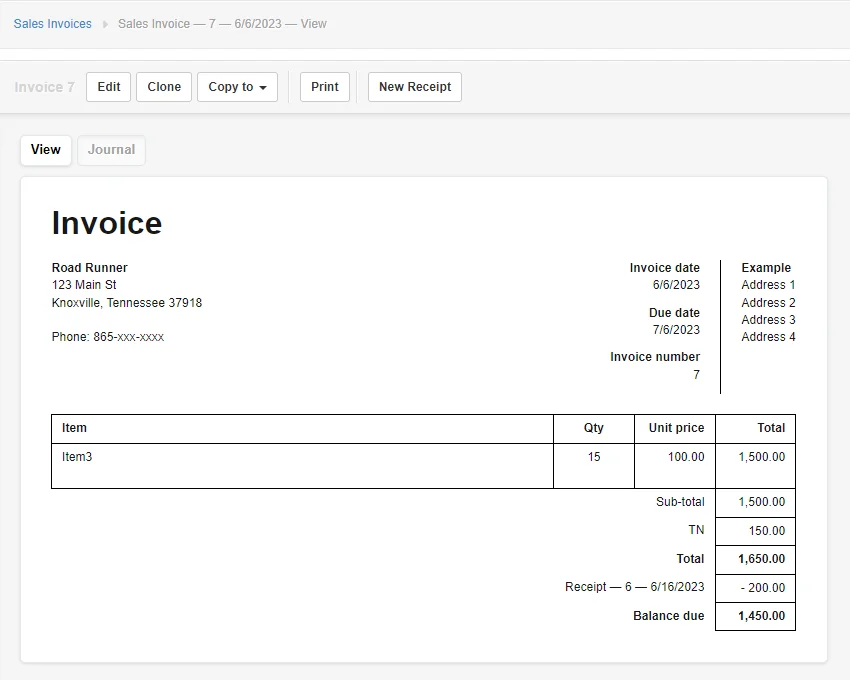
Edit Button in the View provides another option for Editing the record displayed. You can revise, correct, and add additional information to a record.
Clone Button allows you to create a new record similar to one that already exists. Cloning generates an exact duplicate of the record and allows you to make any necessary changes such as a customer's name when cloning a customer record. All standard and custom field contents will appear on a new transaction entry form exactly as they were for the parent record. The benefit? Saves you time.
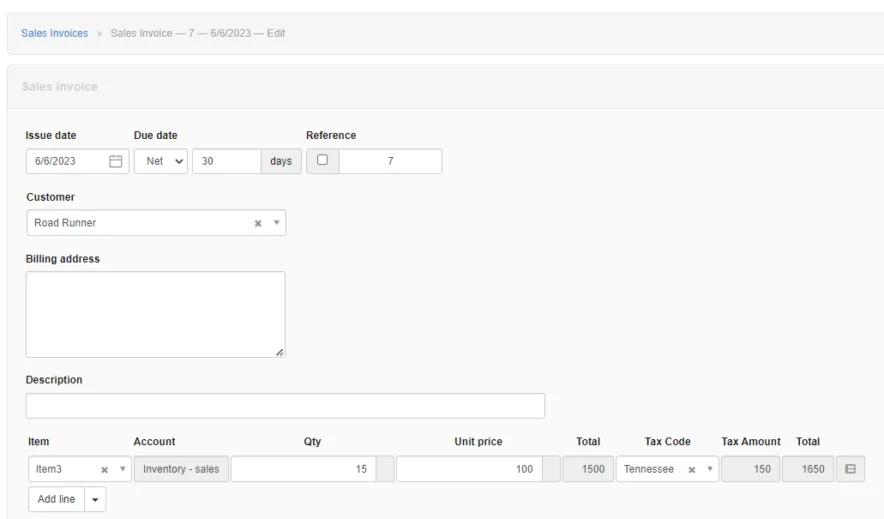
Copy to Button is similar to creating a clone except it also allows the user to copy the record to different Tabs.
New Sales Invoice
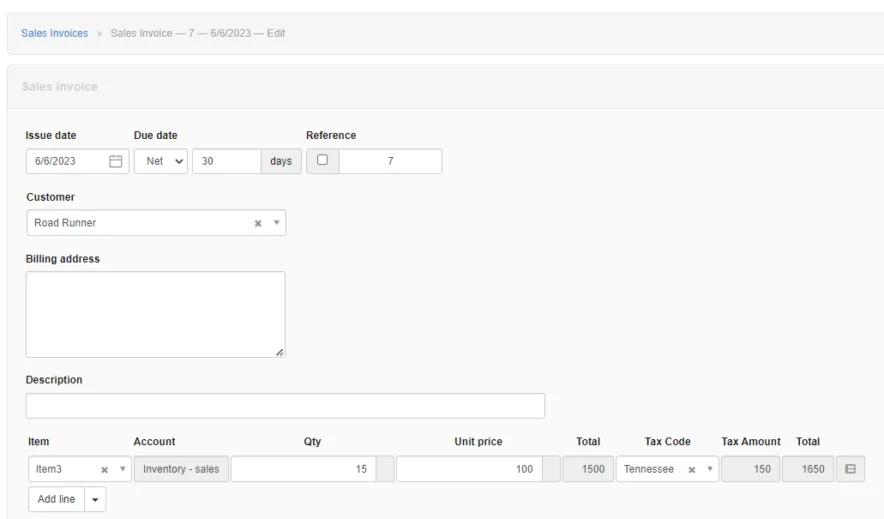
New Credit Note
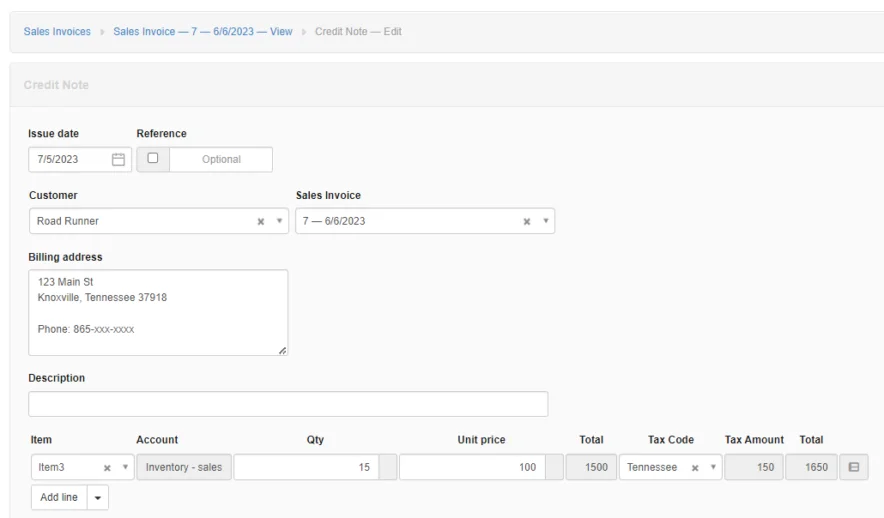
New Purchase Invoice
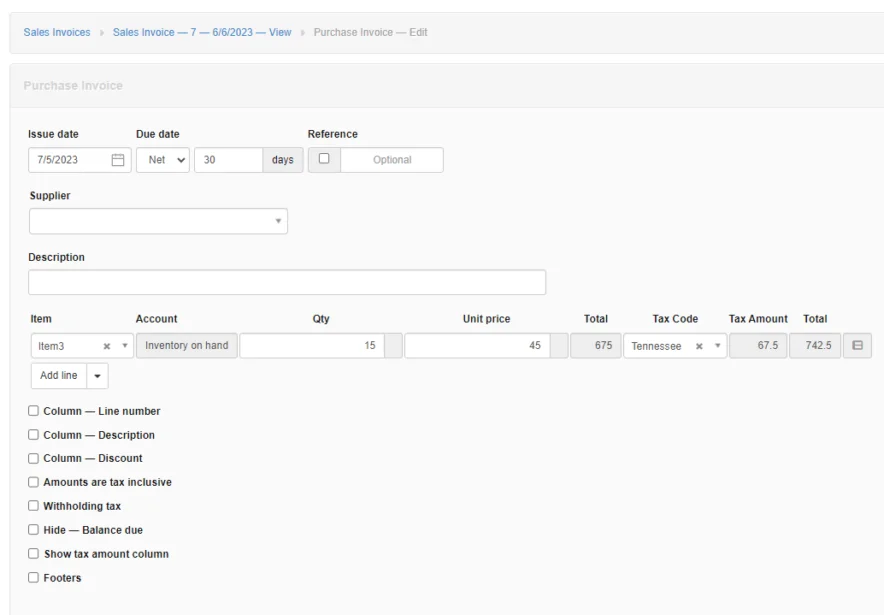
New Debit Note
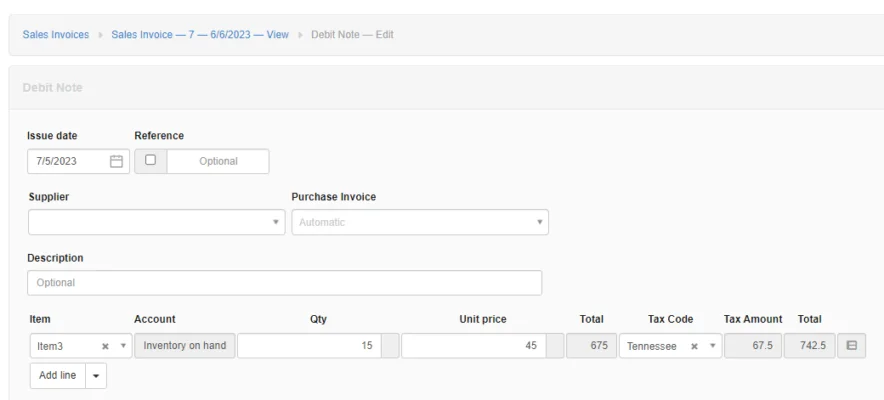
New Recurring Sales Invoice
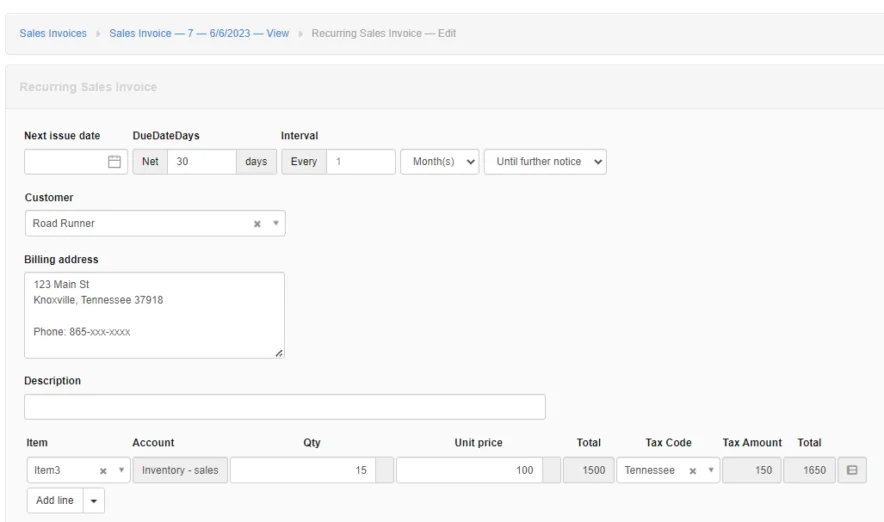
Print Button prints the document displayed on the screen.
New Receipt Button provides the user the ability to record the payment of the displayed invoice (receipt).
Clicking the button displays the Receipt tab where you can record the payment.
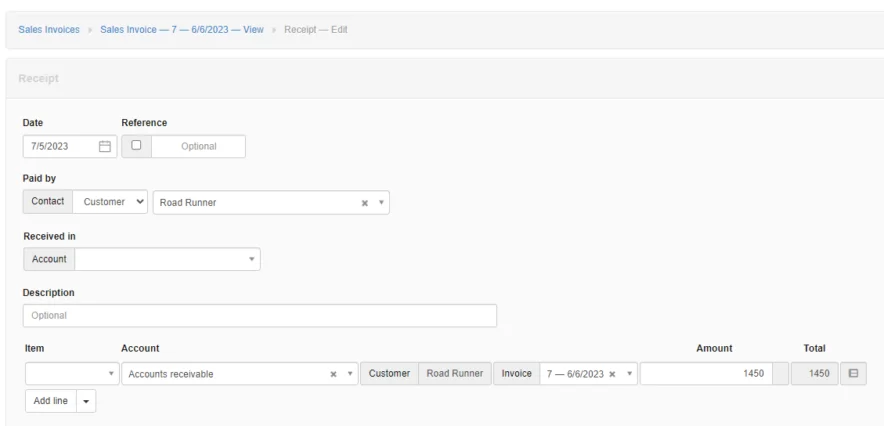
Journal Button displays the details of the sales transaction.
Note
This is a newly added feature.