Service Business Setup Example
Manager Setup > Manager Setup

Simple Service Business Setup Example
Many self-employed individuals primarily provide services to their customers or clients. They maintain no inventory, have no employees, pay for purchases as they are made, and operate as sole traders or proprietors (that is, they have no partners or other shareholders). Yet they need to keep accurate records of time spent and materials purchased for completion of jobs, may need to collect and remit taxes assessed on their services, and want to submit professional quotes and invoices to their customers. Examples of such individuals include:
- Accountants, lawyers, and others providing professional services
- Carpenters, plumbers, and repair technicians
- Consultants
- Freelance artists, web developers, and media developers
This Guide outlines basic steps for setting up business as a self-employed services provider.
Create the business
Create your business on the Businesses page, which functions as the home page of the Manager application. Click Add Business and select Create New Business:
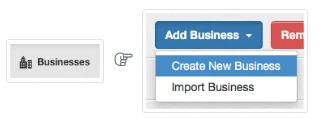
For purposes of illustration, this Guide will follow creation of a business named Sample Consulting. The first step is to enter the name of the business:
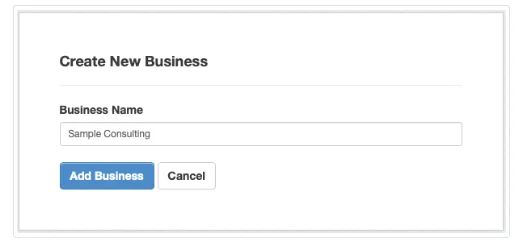
Once the business has been created, a Summary page will appear with a Summary Edit Button at the top.
Set up your Accounting Periods and your Method of Accounting - cash basis or accrual basis
Click on Summary Edit

Summary Input Screen Appears
Enter your Starting Date and Period Covered
Select the Cash or Accrual Basis of Accounting
Check the box Show balances on cash basis to select the Cash Basis Of Accounting
or
Leave the box unchecked to select the Accrual Basis Of Accounting
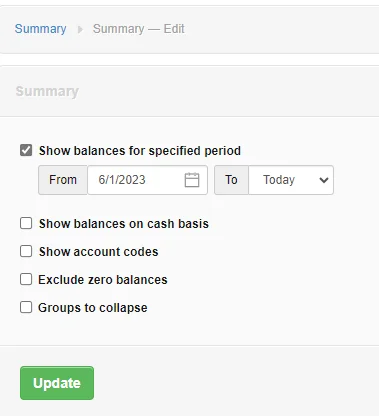
In addition, the Summary Page shows four, default functional tabs and several default accounts.
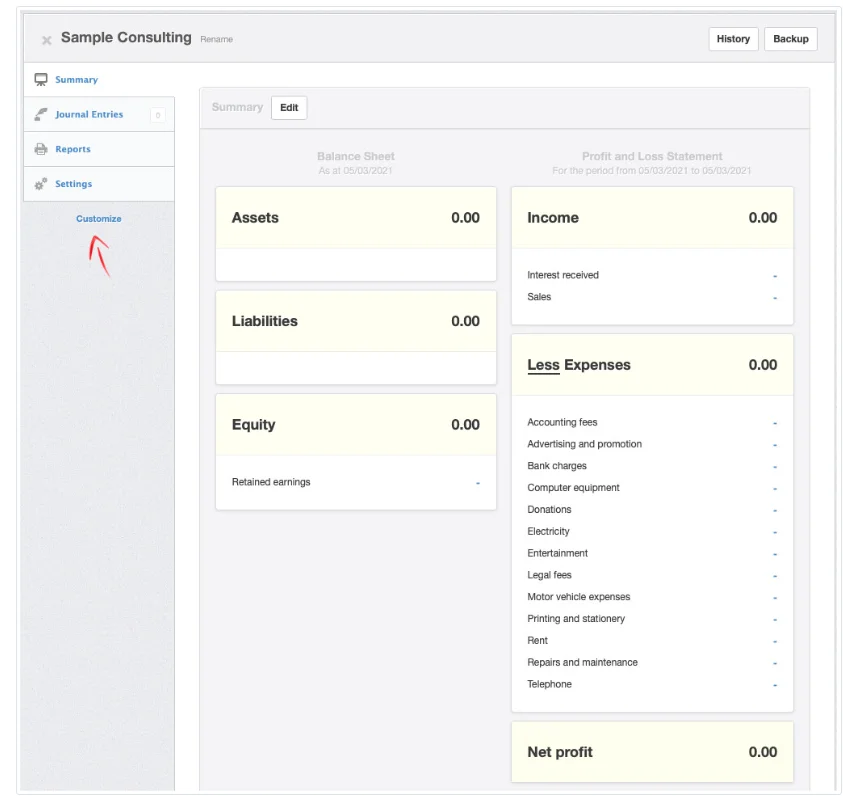
Click on the Settings tab and enter business details. If you have one, add a business logo.
Customize functional tabs
Now enable additional functional tabs you will need for your business. Click Customize below the left navigation pane and enable these additional tabs:
- Bank and Cash Accounts
- Receipts
- Payments
- Inter Account Transfers (only if you enable multiple bank or cash accounts and believe you will sometimes need to transfer money between them)
- Expense Claims
- Customers
- Sales Quotes
- Sales Invoices
- Billable Time
- Billable Expenses
- Fixed Assets
If all your work will come without needing to give customers quotes, proposals, or bids, do not enable Sales Quotes. If you will, for some reason, be buying from suppliers on credit, add Purchase Invoices to the list. If you are not sure, leave both those tabs off the list. They can easily be added later. Likewise, if you are not sure whether you will own depreciable fixed assets, do not enable that tab unless you need it later.
Add bank and cash account(s)
Every business needs at least one bank or cash account, even if that means your own pocket. So add one or more now so the business can spend and receive money. The illustration below is for a bank account, but a petty cash account is set up the same way:
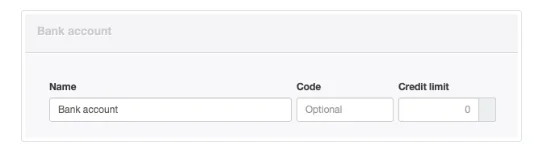
If you will have accept credit cards from customers, set it up an account now. (This example does not include one.)
Set up your chart of accounts
Several accounts in Manager are activated automatically only when needed. So you can see these, make the following setup entries:
- In the Customers tab, create a customer called Setup Customer. Leave all fields blank except Name.
- In the Billable Time tab, create a billable time entry. Choose Setup Customer, but leave all other fields in their default states.
- In the Fixed Assets tab, create a fixed asset. Fill in Item name as Setup Fixed Asset. Leave all other fields blank.
- Under Settings Tax Codes, activate or create a tax code that will apply to your services. This will also require you to create a tax liability account. We will name ours Tax payable.
Note
If your business will own no property qualifying as fixed assets or your services are not taxable in your jurisdiction, omit one or both of the last two setup entries above.
If your business will own no property qualifying as fixed assets or your services are not taxable in your jurisdiction, omit one or both of the last two setup entries above.
Now click on Settings, then Chart of Accounts, where all active accounts will be listed:
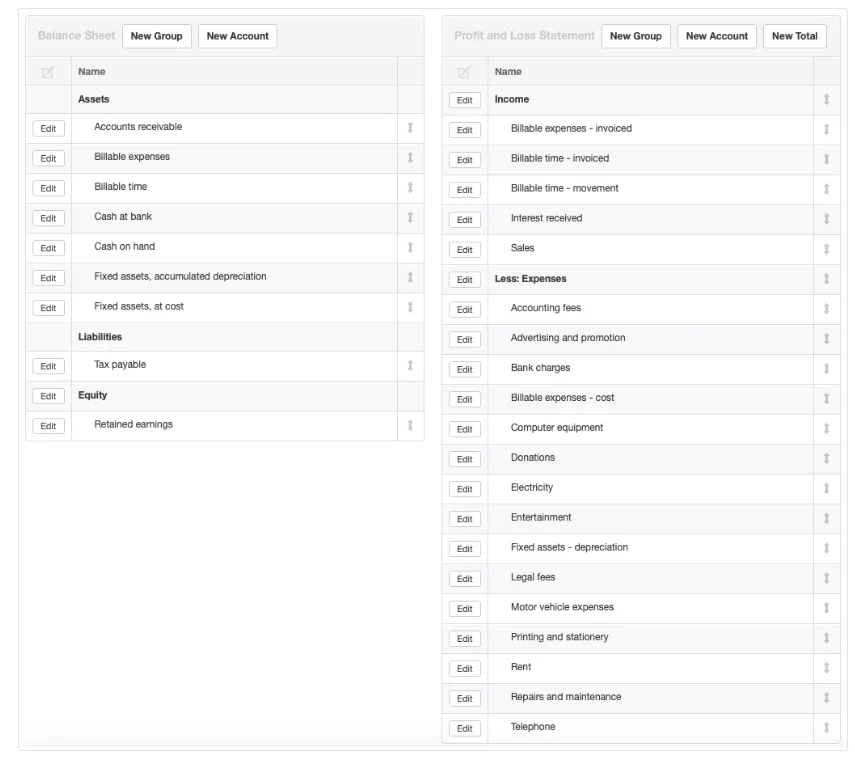
Click Edit next to Retained earnings. Change the name of this account to Owner’s equity. This built-in account will function in the same way, but the default title was more appropriate to corporate ownership structures.
Click Edit buttons next to income accounts to rename or delete them. Automatically created accounts cannot be deleted while their tabs are enabled. But they can be renamed. Their default names show in grey strike-through text when editing. Add any additional income accounts you think you will need.
Example
Because Sample Consulting expects to perform some work on an hourly basis and some on a fixed price basis, we will rename Sales to Fixed rate sales. Since no interest-bearing accounts or investments are anticipated, we will change the Interest received account to Other income, providing a place to post miscellaneous income items. Lastly, Edit expense accounts to rename or delete them. Good practice is to match required expense reporting categories for tax filing in your jurisdiction. Add accounts if necessary.
Because Sample Consulting expects to perform some work on an hourly basis and some on a fixed price basis, we will rename Sales to Fixed rate sales. Since no interest-bearing accounts or investments are anticipated, we will change the Interest received account to Other income, providing a place to post miscellaneous income items. Lastly, Edit expense accounts to rename or delete them. Good practice is to match required expense reporting categories for tax filing in your jurisdiction. Add accounts if necessary.
Note
Default expense accounts are only placeholders. When their names are edited, original names are no longer visible in the Settings tab. This behavior is different from other account categories.
Default expense accounts are only placeholders. When their names are edited, original names are no longer visible in the Settings tab. This behavior is different from other account categories.
Example
Donations are not allowable business expenses in Sample Consulting’s jurisdiction, so we will delete the Donations account. Computer equipment is not treated differently from other tools and equipment, so we will rename Computer equipment as Equipment. The owner of Sample Consulting plans to work from home, so we will change Rent to Other expenses.
With all changes mentioned, Sample Consulting’s chart of accounts is complete. It’s Summary page now looks like this:
Donations are not allowable business expenses in Sample Consulting’s jurisdiction, so we will delete the Donations account. Computer equipment is not treated differently from other tools and equipment, so we will rename Computer equipment as Equipment. The owner of Sample Consulting plans to work from home, so we will change Rent to Other expenses.
With all changes mentioned, Sample Consulting’s chart of accounts is complete. It’s Summary page now looks like this:
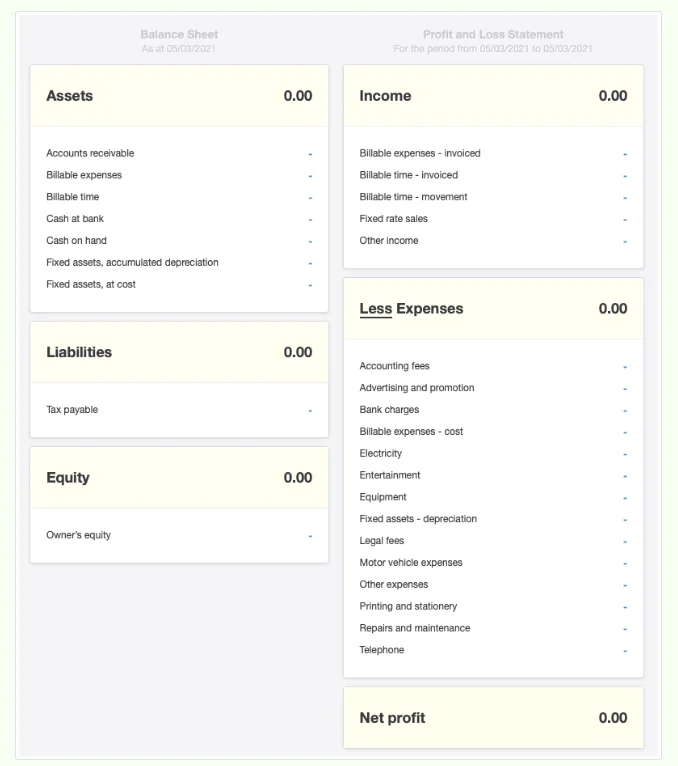
Clear setup entries
Although they have no financial impact on your records, you should clear the setup entries. (These were only made so you could see and edit all accounts.)
- Delete the billable time entry by clicking Edit in the Billable Time tab.
- Delete Setup Customer. (You will not be able to delete this customer unless you have first deleted the billable time entry above.)
- Delete Setup Fixed Asset by clicking Edit in the Fixed Assets tab.
Some accounts will temporarily disappear from your Summary and chart of accounts. They will return when real entries are made.
Note
As long as your setup tax code was the one you will actually use, leave it in place.
As long as your setup tax code was the one you will actually use, leave it in place.
Organize Accounts
You can also reorganize the account listings and add categories if needed.
Transfer Balances
If transferring a business, enter customer and suppliers and enter beginning balances.
Begin operations
Manager is now configured to handle your business. Among other things, you will be able to:
- Send sales quotes
- Purchase or record fixed assets
- Record and invoice billable time and expenses
- Send sales invoices
- Issue customer statements
- Make payments and receive money
- Generate accounting reports
