Receipts Tab
Manager Menu-Tabs > Cash Tabs > Receipts

The Receipts Tab is used to record cash received from customers on account, cash sales, and any other receipts.
Money received in any way by a business is a receipt. Before one can be recorded, at least one cash account or bank account must be established. The Receipts tab must also be enabled.
Receipts can be added, changed (edited), viewed, deleted, cloned, copied, printed or made inactive.
Basic receipts
Once at least one cash or bank account exists, receipts are recorded in the Receipts tab by clicking on New Receipt:

Complete the entry. Screen layout varies depending on which options are checked:
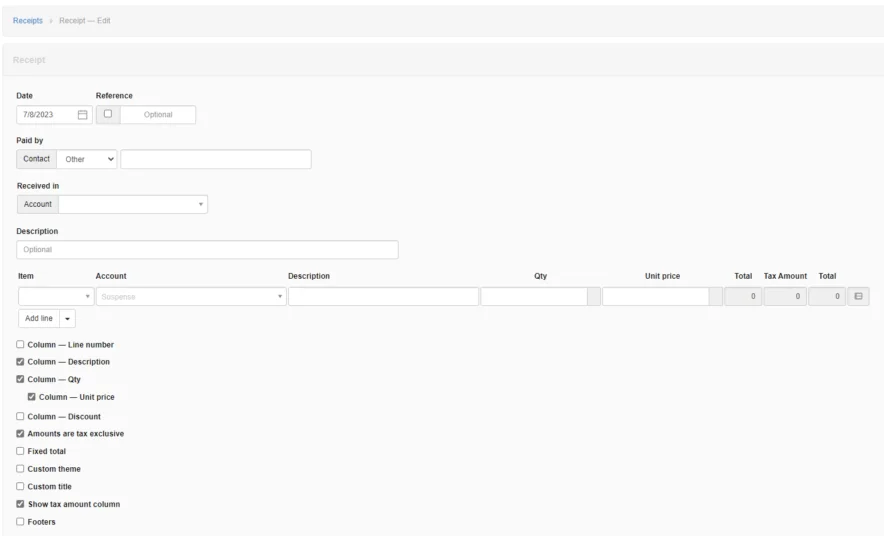
- Date is automatically filled with today’s date, but can be edited.
- Reference is optional and may be used for cheque numbers, bank confirmation numbers, or other internal sequences. If the box within the field is checked, Manager will number the transaction automatically. The program will search for the highest number among all existing receipts and add 1.
- Paid by is the person or entity from whom money is being received. Other allows free text entries. But Customer or Supplier can also be selected, in which case the Paid by field becomes a dropdown list of predefined customers or suppliers, as appropriate:
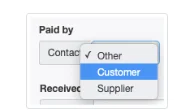
Note
If a customer or supplier is chosen, the address for that customer or supplier will be displayed on the completed receipt form. It will not, however, show on the entry screen.
If a customer or supplier is chosen, the address for that customer or supplier will be displayed on the completed receipt form. It will not, however, show on the entry screen.
- Received in is where you select the bank or cash account into which the money is being received.
- If a bank account is selected, a Cleared field appears, in which On the same date or On a later date can be chosen. Status is set to On the same date by default for bank transactions. For transactions not cleared the same date, the clearance date may be entered:
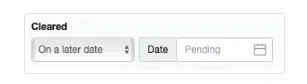
- Another Guide covers cleared and pending transactions in greater detail. These fields are absent for cash account transactions.
- Description is an optional summary of the overall transaction.
- Item field can be used to enter predefined inventory or non-inventory items. If you have no predefined items, this field will not appear. Making a selection here will prefill several other fields on the line.
- Account is the account to which the receipt will be posted.
- Description on individual line items allows more specific information to be added. This field is displayed only if the Column — Description checkbox below the line item(s) is checked.
- Qty is where you enter the quantity of goods or services for the line item. If left blank, the program interprets the quantity as 1. This field only appears when the Column — Qty box is checked.
- Unit price lists the price of a single unit or, if the Qty field is left blank, of the entire amount for the line item.
- A Tax Code can be selected if any have been defined and if the Account field contains an account to which tax codes can be applied.
- Division and Project fields appear if any are defined and the Account selected is from the Profit and Loss Statement.
- An Inventory location field appears if inventory locations are defined and an inventory item is selected for a line item:
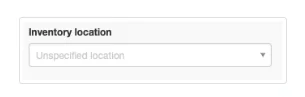
- Amounts are tax exclusive controls how taxes are calculated. Check the box if taxes are not included in unit prices. Uncheck the box if taxes are already included in unit prices. This check box applies to the entire transaction. The format of the form changes somewhat when this box is checked.
- The Column - Discount checkbox lets you apply Percentage or Exact amount discounts.
- The Fixed total checkbox is useful when an overall total is being split between posting accounts. Any amount by which the currently entered split is Out of balance appears in the field of that name.
- A Custom theme can be chosen. Available themes are selected in a dropdown box that appears if the box is checked.
- A Custom title can be entered to match local usage. Enter the title in the text field that appears if the box is checked.
- Show tax amount column controls whether tax amounts for individual line items are displayed on the completed form.
Click Create to save the receipt. The completed form can be given to the payer to document the transaction:
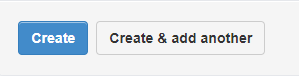
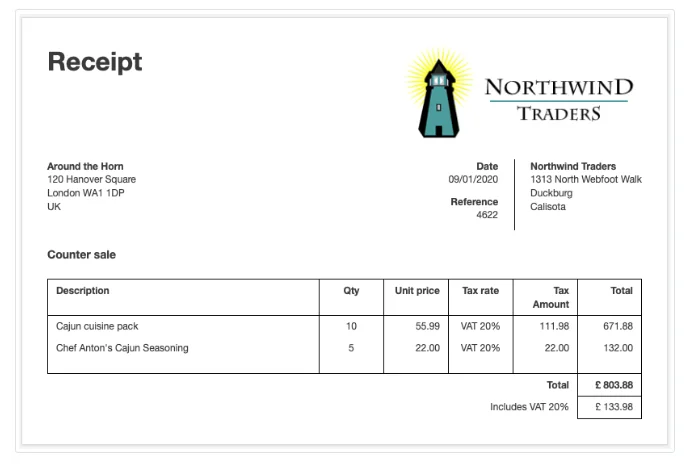
Receipts against sales invoices
Receipts from customers against sales invoices can be entered three ways:
- As a basic receipt
- From a sales invoice
- From a customer's statement
As a basic receipt
To enter a receipt against a specific invoice, post it to Accounts receivable, the Customer, and the Invoice:

Note
If a customer has been chosen in the Paid by field, that customer will be automatically entered:

Partial receipts
When receiving money for only part of the balance due on a sales invoice, post the transaction as above, but enter only the amount actually received. Manager will credit the partial amount against the sales invoice and show a reduced balance due. No other special steps are necessary.
Receipts for multiple sales invoices
When receiving money from a customer for multiple sales invoices, leave the Invoice dropdown field blank. Manager will allocate the receipt against the sales invoice with a balance due with the oldest due date first, then the next oldest, etc. However, if the receipt is designated for specific sales invoices, add lines and designate amounts for those invoices individually.
From a sales invoice
To record a receipt while viewing a sales invoice, click on New Receipt:

A receipt entry form will appear. Select a bank or cash account. The remainder of the form will be prefilled with information to enter the full amount due on the sales invoice. If the receipt is for only part of the balance due, edit the amount received by adjusting the unit price.
Receipt from a customer's statement
To record receipts while Viewing a customer's statement, click on Copy to and Select New Receipt.
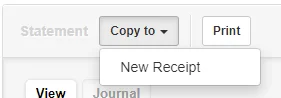
A receipt entry form will appear.
Select a bank or cash account. The remainder of the form will be prefilled with information transferred from the customer's statement.
Make any needed changes and click on Create.
Other situations
You are not restricted to using only simple income accounts or Accounts receivable to post receipts. For example, if money is received from a business owner set up under the Capital Accounts tab, select the matching capital account and subaccount:

Inventory and non-inventory items can also be directly sold using receipts.
Sell Without Sales Invoice
A cash sale occurs when a customer pays for goods or services immediately upon delivery. No credit is extended by the seller. No account receivable is created. Resulting revenue is posted immediately to an income account, regardless of whether the business uses accrual or cash basis accounting. Therefore, no sales invoice is required. The entire transaction occurs in a single step.
Note
A cash sale does not need to involve receipt of physical cash. Money can be received via any form of exchange and deposited into either a cash or bank account. The distinguishing feature is that credit is not extended by the seller to the customer.
A cash sale does not need to involve receipt of physical cash. Money can be received via any form of exchange and deposited into either a cash or bank account. The distinguishing feature is that credit is not extended by the seller to the customer.
Cash sales are entered in exactly the same way as any other receipt. They should specifically list any inventory items sold. A copy of the receipt can be given to the customer as evidence of the sale.
When a cash sale is entered, any available credits the customer may have from credit notes or returns will not be applied. This is because such credits are recorded in customers’ subaccounts in Accounts receivable, which is not invoked for cash sales. To use such credits, a sales invoice must be used instead.
When a customer statement is created, cash sales for that customer will not be included. If a complete record of sales to a specific customer is desired, sales invoices must again be used.
When many cash sales are made, such as to walk-in customers in a retail shop, a single receipt summarizing the day’s sales can be entered into Manager. A cash register or point-of-sale system can be used to record individual sales, issue customer receipts, and manage cash in a till.
